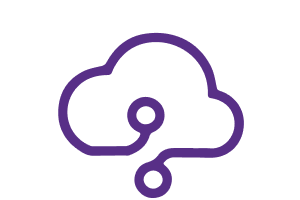 نرم افزار مدیریت ارتباط با مشتریان اوج ابری
نرم افزار مدیریت ارتباط با مشتریان اوج ابری
دسترسی های سریع
ثبت تیکت
پشتیبانیسوالات متداول
پاسخ سوال های شماخرید محصول
خرید سرویس یا شارژآموزش های اوج
فایل های آموزشیامکانات و ویژگی ها
- مدیریت جلسات
- پیگیری درخواست ها
- مدیریت پروژه ها
- مدیریت و ثبت مرخصی
- نظرسنجی مشتریان
- مدیریت انتقادات و پیشنهادات
- نمودار و گزارش های مدیریتی فعالیت های درون سازمانی
سوالات متداول
در ماژول فروش تب محصولات را انتخاب کنید ، سپس محصول جدید ایجاد کنید بعد از تعریف محصول کلید مقدار به روزرسانی را انتخاب و سپس در فیلد تعداد جدید، تعداد محصول مورد نظر را وارد کنید.
بله، جهت پنهان کردن چتر ابتدا وارد ماژول مدیریت دسترسی شوید و روی ایجاد کلیک کنید.
در فیلد نام عنوان دسترسی را وارد کنید.
در فیلد کاربران، کاربرانی را که قصد اعمال شدن محدودیت برایشان دارید انتخاب کنید و پنهان کردن چتر را فعال کنید و بر روی ذخیره کلیک کنید.
جهت تنظیمات ساعت کاری در ماژول تنظیمات از منو سمت راست کارمندان را انتخاب کرده و در قسمت سازمانی کاری از لیست، استاندارد ساعت در هفته را انتخاب میکنیم و با گزینه لینک خارجی قابلیت تغییر و اصلاح آن را داریم.
بله، جهت ثبت یادداور تولد مخاطبین در اوج ابری ابتدا وارد تنظیمات عمومی شوید سپس از قسمت مخاطبین ایجاد جلسه تولد برای مخاطبان را فعال کنید.
این گزینه برای مخاطبانی که سالروز تولدشان در 30 روز آینده باشد، یک جلسه با عنوان تولد ایجاد میکند.
برای ایجاد قابلیت ویرایش گروهی در هر مدل ابتدا باید حالت debumode فعال کنیم ، سپس در قسمت تنظمیات - فنی گزینه کنش های سمت سرور را انتخاب و مرحله بعد کنش جدید ایحاد،
نام کنش سپس مدل مربوطه را انتخاب می نماییم عمل برای انجام را بر روی ویرایش گروهی رکورد می زاریم سپس افزودن یک سطر را انتخاب ، اسم فیلد و مدل را انتخاب می نمایید در تب پیغام می توانیم برای انجام این عملیات یک پیغام تعریف کنیم ، سپس ایجاد کنش متنی را کلیک نماییم.
بله، جهت ثبت شعب دیگر مجموعه خود ابتدا وارد تنظیمات اوج ابری شوید.
در قسمت مدیریت شرکت ها تعداد شرکت های ثبت شده نمایش داده میشود، وارد مدیریت شرکت ها شوید و روی ایجاد کلیک کنید.
بعد از وارد کردن نام، نشانی، شماره و دیگر اطلاعات شرکت روی ذخیره کلیک کنید.
برای تغییر ایمیل کاربران در نرم افزار اوج ابری، مراحل زیر را دنبال کنید:
وارد حساب کاربری خود در اوج ابری شوید. بر روی نام کاربری خود در بالای صفحه کلیک کنید.
سپس گزینه ی "پروفایل من" را انتخاب کنید در این صورت اطلاعات کاربری شما نمایش داده میشود.
در قسمت ایمیل، ایمیل قبلی را حذف کرده و ایمیل جدید را وارد کنید. روی دکمه "ذخیره" (Save) کلیک کنید تا تغییرات اعمال شود.
ماژول های برنامه و تنظیمات بنا به دلایل امنیتی تنها در دسترسی ادمین نرم افزار میباشد و کاربرانی که از طریق لینک دعوت وارد برنامه میشوند قادر به دیدن آن ها نیستند.
بله، جهت غیرفعال شدن موقت دامنه ابتدا وارد سایت www.owj.io شوید و از قسمت سمت چپ بر روی ورود/ثبت نام کلیک کنید و با کاربری ادمین وارد شوید.
در صفحه مدیریت اکانت وضعیت را از فعال به غیر فعال تغییر دهید.
توجه داشته باشید جهت فعالسازی مجدد میبایست حداقل 24 ساعت از زمان غیرفعال سازی دامنه گذشته باشد.
جهت ارسال ایمیل و پیگیری ایمیل های ارسال شده وارد تنظیمات شوید و روی دکمه تنظیمات ایمیل کلیک کرده و ایمیل ها را انتخاب کنید.
در صفحه بازشده تاریخچه ایمیل های ارسال شده قابل مشاهده و پیگیری میباشد.
به منظور ارسال ایمیل جدید روی دکمه ایجاد کلیک کرده و فیلد های مربوطه را پر کنید.
در قسمت بدنه متن خود را یادداشت کنید و در قسمت پیوست ها میتوانید سند های موجود در ماژول اسناد انتخاب کرده و به پیوست ایمیل ارسال کنید و یا با کلیک کردن روی ایجاد فایل جدید را آپلود کنید.
جهت فعالسازی app passwords ابتدا میبایست وارد ایمیل خود شوید و تنظیمات (manage your google account) انتخاب کنید.
سپس وارد تب security شوید و از قسمت How you sign in to Google تایید 2 مرحله ای رو فعال کنید سپس از پایین صفحه app passwords را انتخاب کنید.(درصورتی که app passwords را مشاهده نکردید در قسمت جستجو آن را وارد کنید.)
در این قسمت یک اسم برای برنامه اتخاب کرده و بر روی generate کلیک کنید رمز در اختیار شما قرار خواهد گرفت.
ابتدا وارد تنظیمات شوید و دکمه تنظیمات ایمیل را انتخاب کنید و بر روی سرور های ایمیل خروجی کلیک کنید.
با کلیک کردن بر روی ایجاد وارد فرم سرورهای ایمیل خروجی جدید شوید.
در فیلد توضیحات بیشتر و از فیلتر نام ایمیل را وارد کنید و اولویت ایمیل را انتخاب کنید.
در فیلد سرور SMTP آدرس smtp.gmail.com را وارد کنید و پورت را 465 قرار دهید.
تایید هویت با را روی نام کاربری و امنیت اتصال را SSL/TLS قرار دهید.
در فیلد نام کاربری آدرس ایمیل و در فیلد گذرواژه رمز app passwords را وارد کنید و روی آزمون اتصال کلیک کنید.
در صورت برقراری اتصال تنظیمات را ذخیره کنید و مجدد از تنظیمات ایمیل سرور های ورودی را انتخاب کنید و با کلیک کردن بر روی ایجاد وارد فرم سرورهای ایمیل ورودی جدید شوید.
در فیلد نام، نام ایمیل را وارد کنید و نوع سرور را سرور POP قرار دهید.
نام سرور را pop.gmail.com و پورت را 110 قرار دهید.
در فیلد های نام کاربری و گذرواژه ایمیل و رمز app passwords وارد کنید و تغییرات را ذخیره کنید.
در اوج ابری، میتوانید به راحتی آدرس شرکت خود را به روز کنید.
برای این کار مراحل زیر را دنبال کنید: در منوی اصلی،وارد ماژول تنظیمات شوید.
در پنل سمت چپ، روی "بروزرسانی اطلاعات" کلیک کنید. اطلاعات شرکت برای شما نمایش داده میشود.
در قسمت آدرس، اطلاعات جدید آدرس خود را وارد کنید.
میتوانید کشور، کد پستی، شهر، خیابان و شماره را تغییر دهید. روی ذخیره کلیک کنید.
تغییرات شما ذخیره خواهد شد و آدرس شرکت شما در تمام فرم های اوج ابری تغییر خواهد کرد.
در صفحه اصلی اوج با کلیک کردن روی نام کاربری در سمت چپ نرم افزار وارد پروفایل من شوید و از قسمت ترجیحات اعلان را روی مدیریت در اوج ابری قرار دهید.
توجه داشته باشید مرورگر میبایست مجوز notification را داشته باشد که با کلیک کردن بر روی اعطا دسترسی در پیغام نمایش داده شده و یا از طریق تنظیمات notification مرورگر قابل دسترسی میباشد.
نحوه ی تعریف شرکت های متفاوت در اوج ابری به شما این امکان را می دهد که چندین شرکت را مدیریت کنید.
این کار برای سازمان هایی که دارای چندین زیرمجموعه، برند یا شعبه هستند، مفید است.
جهت این امر به منوی "تنظیمات" بروید.
گزینه "شرکت ها" را انتخاب کنید. بر روی دکمه "ایجاد" کلیک کنید.
اطلاعات مربوط به شرکت جدید را وارد کنید: نام شرکت: نام کامل شرکت را وارد کنید.
آدرس و شماره تلفن، شماره تلفن شرکت، ایمیل، ارز و... را انتخاب و یا تعریف کنید.
در صورت تمایل، می توانید لوگوی شرکت را نیز آپلود کنید.
در نهایت بر روی دکمه "ذخیره" کلیک کنید.
برای ایجاد یک فعالیت زمانبندی شده در اوج ابری، می توانید مراحل زیر را دنبال کنید:
وارد کاربری مدیریتی اوج ابری شوید و روی منوی "تنظیمات" کلیک کنید.
در بخش "گفتگو" روی گزینه "انواع فعالیت ها" کلیک کنید. بر روی دکمه "ایجاد" کلیک کنید و در فرم ایجاد فعالیت ها، جزئیات مربوط به فعالیت زمانبندی شده را وارد کنید،
مانند نام و عملیات، زمانبندی و شرح فعالیت مربوطه. بعد از تکمیل جزئیات، روی دکمه "ذخیره" کلیک کنید.
پس از این میتوانید از فعالیت تعریف شده خود در فرم های مخاطبین یا کارمندان استفاده کنید
جهت ثبت پیگیری بر روی فعالیت میبایست از تب بالای صفحه فعالیت را انتخاب کنید و یا با وارد شدن به ماژول مربوطه با کلیک کردن بر روی آیکون ساعت لیست فعالیت ها قابل مشاهده میباشد.
بر روی فعالیت تعریف شده کلیک کنید و تیک کنار فعالیت را انتخاب کنید در فیلد بازخورد، نوضیحات لازم را وارد کنید در صورتی که نیاز به تعریف فعالیت جدید میباشد انجام شد و برنامه ریزی بعدی را انخاب کنید و درصورت تکمیل فعالیت تکمیل شد را انتخاب کنید.
جهت ایجاد سریع یک فعالیت از نوع تماس در پرونده مشتریان میتوانید به صورت زیر اقدام کنید.
ابتدا به ماژول مخاطبین مراجعه کنید.
بعد از انتخاب مخاطب، روی کلید عملیات کلیک کنید و گزینه "افزودن به صف تماس" را انتخاب کنید.
به این صورت یک فعالیت از نوع تماس در روز جاری برای مخاطب شما ایجاد میشود.
جهت دسترسی سریع به فعالیت های انجام نشده میتوانید از قسمت بالایی صفحه برروی کلید "فعالیت ها" کلیک کنید و از زیر منوی باز شده گزینه ی "فعالیت های باتاخیر" را انتخاب کنید.
سپس لیست فعالیت های انجام نشده برای شما نمایش داده میشود.
بله، جهت گزارش گیری از فعالیت های انجام شده ابتدا وارد ماژول موردنظر شوید و بر روی تب فعالیت ها کلیک کنید.
سپس با کمک فیلتر های سفارشی بازه زمانی و پارامتر های مورد نظر را وارد کنید.
با کلیک بر روی آیکون دانلود امکان گرفتن خروجی اکسل برای شما وجود دارد.
جهت ثبت پیگیری بر روی فعالیت میبایست از تب بالای صفحه فعالیت را انتخاب کنید و یا با وارد شدن به ماژول مربوطه با کلیک کردن بر روی آیکون ساعت لیست فعالیت ها قابل مشاهده میباشد.
بر روی فعالیت تعریف شده کلیک کنید و تیک کنار فعالیت را انتخاب کنید در فیلد بازخورد، نوضیحات لازم را وارد کنید در صورتی که نیاز به تعریف فعالیت جدید میباشد انجام شد و برنامه ریزی بعدی را انخاب کنید و درصورت تکمیل فعالیت تکمیل شد را انتخاب کنید.
برای ایجاد یک فعالیت زمانبندی شده در اوج ابری، می توانید مراحل زیر را دنبال کنید:
وارد کاربری مدیریتی اوج ابری شوید و روی منوی "تنظیمات" کلیک کنید.
در بخش "گفتگو" روی گزینه "انواع فعالیت ها" کلیک کنید. بر روی دکمه "ایجاد" کلیک کنید و در فرم ایجاد فعالیت ها، جزئیات مربوط به فعالیت زمانبندی شده را وارد کنید،
مانند نام و عملیات، زمانبندی و شرح فعالیت مربوطه. بعد از تکمیل جزئیات، روی دکمه "ذخیره" کلیک کنید.
پس از این میتوانید از فعالیت تعریف شده خود در فرم های مخاطبین یا کارمندان استفاده کنید
برای ایجاد یک فرم نظرسنجی مشتری در اوج ابری، میتوانید از مراحل زیر استفاده کنید:
وارد اوج ابری شوید و به ماژول نظرسنجی مراجعه کنید.
روی "ایجاد" کلیک کنید.
به نظرسنجی خود عنوان و توضیحات بدهید.
سپس میتوانید سوالات را اضافه کنید: به تب پرسش ها بروید.
روی "افزودن پرسش" کلیک کنید. نوع سوال را انتخاب کنید (چند گزینهای، متنی، رتبهبندی و غیره).
سوالات و گزینههای پاسخ را برای سنجش رضایت مشتریان از جنبههای مختلف مانند کیفیت محصول، خدمات، پشتیبانی مشتری و غیره، اضافه کنید.
به تب گزینه ها بروید و تنظیماتی مانند مدت زمان نظرسنجی، تعداد پاسخدهندگان و نحوه دسترسی به نظرسنجی (ثبتنام الزامی یا ناشناس) را انجام دهید.
پس از اتمام تنظیمات و اضافه کردن سوالات، روی ذخیره کلیک کنید. برای انتشار نظرسنجی، روی اشتراک گذاری کلیک کنید.
لینک نظرسنجی را کپی کنید و آن را با مشتریان خود از طریق ایمیل، وبسایت یا رسانههای اجتماعی به اشتراک بگذارید.
برای مشاهده نتایج در ماژول نظرسنجی اوج ابری، میتوانید از مراحل زیر استفاده کنید:
وارد اوج ابری شوید و به ماژول نظرسنجی مراجعه کنید.
لیستی از تمام نظرسنجیهایی که ایجاد کردهاید را مشاهده خواهید کرد.
روی عنوان نظرسنجی که میخواهید نتایج آن را مشاهده کنید، کلیک کنید.
در بالای صفحه، برروی کلید "مشاهده ی نتایج" کلیک کنید.
سپس میتوانید خلاصهای از نتایج نظرسنجی خود را مشاهده کنید.
بله، در زمان نظرسنجی جهت اینکه هر سوال در یک صفحه جداگانه نمایش داده شود ابتدا وارد ماژول نظرسنجی شوید و نظرسنجی جدید را ایجاد کنید.
از قسمت گزینه ها طرح بندی هر سوال یک صفحه را انتخاب کنید.
برای الزام به ورود کاربر در ماژول نظرسنجی، می توانید از مراحل زیر استفاده کنید:
به منوی اصلی اوج ابری مراجعه کنید و وارد ماژول نظرسنجی شوید.
نظرسنجی مورد نظر خود را انتخاب کنید.
در سمت راست صفحه، روی تب "گزینه ها" کلیک کنید.
سپس به دنبال بخش کاندید ها باشید. گزینه "ورود به سیستم لازم است" را انتخاب کنید.
با انتخاب این گزینه، فقط کاربرانی که ثبت نام کرده اند و وارد سیستم شده اند می توانند در نظرسنجی شرکت کنند.
درنهایت برروی کلید ذخیره کلیک کنید.
می توانید برای نظرسنجی ها محدودیت زمانی تعیین کنید.
این کار به شما امکان می دهد تا بازه زمانی را که افراد می توانند در آن به نظرسنجی پاسخ دهند، مشخص کنید.
برای انجام این کار، مراحل زیر را دنبال کنید:
به منوی اصلی اوج ابری مراجعه کنید و وارد ماژول نظرسنجی شوید.
نظرسنجی مورد نظر خود را انتخاب کنید.
در سمت راست صفحه، روی تب "گزینه ها" کلیک کنید.
سپس به دنبال بخش پرسش ها باشید.
گزینه "محدودیت زمانی نظرسنجی" را فعال کنید و زمان موردنظر جهت اتمام نظرسنجی را تعیین کنید.
درنهایت برروی کلید ذخیره کلیک کنید.
جهت اینکه اطمینان حاصل کنید که همه چیز در نظرسنجی به درستی کار میکند و نتایج مورد انتظار را ارائه میدهد کافی است مراحل زیر را انجام دهید:
وارد ماژول نظرسنجی شوید.
به نظرسنجی خود بروید.
برروی کلید "آزمایش" که در بالای فرم نظر وجود دارد کلیک کنید.
با فعال کردن این حالت، نظرسنجی در حالت آزمایشی قرار میگیرد و کاربر میتواند به آن پاسخ دهد.
در برخی موارد، ممکن است نیاز به حذف دستی پاسخهای آزمایشی باشد.
جهت این امر کافی است مراحل زیر را انجام دهید:
وارد ماژول نظرسنجی شوید.
به نظرسنجی خود بروید.
برروی کلید "عملیات" که در بالای فرم نظر وجود دارد کلیک کنید.
گزینه ی "پاک کردن پاسخ های تست" را انتخاب کنید.
مراحل تنظیم متن پایانی در ماژول نظرسنجی به صورت زیر میباشد:
وارد دامنه ی اوج ابری خود شوید و به ماژول نظرسنجی مراجعه کنید.
نظرسنجی که میخواهید پایان پیام آن را تنظیم کنید، انتخاب کنید.
روی دکمه ویرایش نظرسنجی کلیک کنید.
در قسمت پایین نظرسنجی بخشی وجود دارد تحت عنوان "پایان پیام" که به شما اجازه میدهد متن پایانی نظرسنجی را وارد کنید.
در این بخش، متن دلخواه خود را بنویسید.
ابتدا وارد حساب کاربری اوج ابری خود شوید. به ماژول نظرسنجی مراجعه کنید.
لیستی از همه نظرسنجی های موجود برای شما نمایش داده میشود.
روی نظرسنجی مورد نظر کلیک کنید تا اطلاعات بیشتر آن باز شود.
در قسمت پایین نظرسنجی بخشی وجود دارد تحت عنوان "گزینه ها" که به شما اجازه میدهد پیکربندی مربوط به هر نظرسنجی را ویرایش کنید، وارد این بخش شوید.
سپس گزینه "دکمه برگشت" را فعال کنید.
بله، جهت ایجاد مخاطب جدید از طریق نظرسنجی ابتدا وارد نظرسنجی موردنظر شوید و از تب گزینه ها قسمت مخاطب، ایجاد مخاطب را فعال کنید.
سپس در قسمت پرسش ها با کلیک بر روی افزودن پرسش وارد فرم طراحی سوال شوید و در قسمت گزینه ها فیلد مقصد ر فرم مخاطبان را انتخاب کنید.
جهت اضافه کردن توضیحات بیشتر در یک نظرسنجی میتوانید به صورت زیر اقدام کنید :
ابتدا وارد اوج ابری شوید.
سپس به ماژول نظرسنجی مراجعه کنید و نظرسنجی مورد نظر را انتخاب کنید.
پس از اینکه فرم نظرسنجی برای شما باز شد به بخش "توضیحات بیشتر" مراجعه کنید.
در نهایت توضیحات مربوطه را ثبت کنید و بر روی کلید "ذخیره" کلیک کنید
جهت الزامی کردن ورود به یک نظرسنجی با نام کاربری و پسورد میتوانید به صورت زیر اقدام کنید :
ابتدا وارد اوج ابری شوید.
سپس به ماژول نظرسنجی مراجعه کنید و نظرسنجی مورد نظر را انتخاب کنید.
پس از اینکه فرم نظرسنجی برای شما باز شد به بخش "گزینه ها" مراجعه کنید.
سپس از قسمت کاندید ها گزینه ی "ورود به سیستم لازم است" را فعال کنید.
در نهایت برروی کلید "ذخیره" کلیک کنید.
مراحل تغییر نحوه ی نمایش سوالات یک نظرسنجی در ماژول نظرسنجی به صورت زیر میباشد:
وارد دامنه ی اوج ابری خود شوید و به ماژول نظرسنجی مراجعه کنید.
نظرسنجی مورد نظر خود را انتخاب کنید.
روی دکمه ویرایش نظرسنجی کلیک کنید.
در قسمت پایین نظرسنجی برروی بخش "گزینه ها" کلیک کنید.
در این بخش، گزینه ای تحت عنوان "طرح بندی" وجود دارد که میتوانید حالت نمایش سوالات نظرسنجی را تغییر دهید.
در نهایت برروی گزینه ذخیره کلیک کنید.
مراحل تغییر حالت پیشرفت در ماژول نظرسنجی به صورت زیر میباشد:
وارد دامنه ی اوج ابری خود شوید و به ماژول نظرسنجی مراجعه کنید.
نظرسنجی مورد نظر خود را انتخاب کنید. روی دکمه ویرایش نظرسنجی کلیک کنید.
در قسمت پایین نظرسنجی برروی بخش "گزینه ها" کلیک کنید.
در این بخش، گزینه ای تحت عنوان "حالت پیشرفت " وجود دارد که میتوانید حالت پیشرفت نظرسنجی رو تغییر دهید.
در نهایت برروی گزینه ذخیره کلیک کنید.
درصورتی که نیاز به اجباری بودن پاسخ به هرکدام از سوال های نظرسنجی باشد میبایست بعد از ورود به ماژول نظرسنجی و ایجاد نظرسنجی جدید از قسمت پرسش ها بر روی افزودن پرسش کلیک کرده و سوال خود را طراحی کنید سپس از قسمت گزینه ها تیک پاسخ اجباری را کلیک کنید.
جهت گزارش گیری و مشاهده آمار و نمودار پرسش ها و پاسخ ها ابتدا از صفحه اصلی برنامه وارد ماژول نظرسنجی شوید، نظرسنجی مورد نظر را انتخاب کنید و در صفحه نظرسنجی روی مشاهده نتایج کلیک کنید.
جهت ویرایش و یا اضافه کردن عنوان های موجود در فیلد درآمد پیش بینی شده میتوانید به صورت زیر اقدام کنید:
به منوی اصلی اوج ابری مراجعه کنید و وارد ماژول معاملات شوید.
سپس از سمت بالایی صفحه برروی پیکربندی کلیک کنید.
از منوی باز شده گزینه ی "طرح های تکرار شونده" را انتخاب کنید.
موارد از قبل تعریف شده برای شما نمایش داده میشود.
میتوانید با کلیک بر روی هریک از عنوان ها آنها را ویرایش کنید و یا بااستفاده از کلید "ایجاد" مورد جدید را به لیست اضافه کنید.
درنهایت برروی کلید "ذخیره" کلیک کنید.
در زمان تکمیل مسیر فروش در صورتی که معامله ناموفق باشد با کلیک روی معامله های ناموفق پنجره جدیدی باز میشود که میبایست دلیل آن را وارد کنید.
جهت تعریف دلایل ابتدا وارد ماژول معاملات شوید و از پیکربندی وارد دلایل ناموفق شدن معامله شوید و روی ایجاد کلیک کنید.
یک روش کلی برای تغییر مسئول پیگیری چندین معامله در ماژول معاملات اوج ابری وجود دارد:
به منوی اصلی اوج ابری مراجعه کنید و وارد ماژول معاملات شوید.
سپس نمای ماژول معاملات را به نمای فهرست تغییر دهید.
معاملات مورد نظر خود را انتخاب کنید و بر روی کلید عملیات کلیک کنید.
از بین گزینه های موجود "ویرایش گروهی سرنخ ها" را انتخاب کنید.
از منوی باز شده گزینه ی "فروشنده" را بر روی "جایگذاری" قرار دهید و در فیلد مقابل کاربر مورد نظر را انتخاب کنید.
در نهایت برروی کلید "اعمال" کلیک کنید.
جهت تعریف دلایل ناموفق شدن معامله ابتدا از صفحه اصلی اوج ابری وارد ماژول معاملات شوید.
سپس از منو پیکربندی دلایل ناموفق شدن معامله را انتخاب کرده و با کلیک بر روی ایجاد دلایل موردنیاز مجموعه خود را وارد کنید.
ابتدا وارد حساب کاربری اوج ابری خود شوید.
به ماژول معاملات مراجعه کنید.
از قسمت بالایی صفحه برروی پیکربندی کلیک کنید.
لیست برچسب های موجود برای شما نمایش داده میشود.
روی برچسب مورد نظر کلیک کنید و در سمت چپ رکورد منتخب، رنگ برچسب را به رنگ دلخوه خود تغییر دهید.
سپس بر روی "ذخیره" کلیک کنید.
جهت تعریف نحوه های آشنایی ابتدا وارد ماژول معاملات شوید و در صفحه مسیر های فروش بر روی ایجاد کلیک کنید.
بعد از انتخاب عنوان معامله ویرایش را انتخاب کنید.
از قسمت اطلاعات بیشتر فیلد نحوه آشنایی را انتخاب کنید و بر روی جستجو بیشتر کلیک کنید.
بعد از انتخاب ایجاد نام وسیله ارتباطی را وارد کرده و نحوه آشنایی را ذخیره کنید.
بله. جهت گزارش گیری از نحوه آشنایی مشتریان ابتدا وارد ماژول معاملات شوید و سپس از قسمت سمت چپ آیکون داشبورد را انتخاب کنید.
از قسمت گروه بندی بر مبنای نحوه آشنایی را انتخاب کنید.
جهت بررسی معاملات بر روی نحوه آشنایی در نمودار کلیک کنید.
ابتدا وارد حساب کاربری اوج ابری خود شوید.
به ماژول معاملات مراجعه کنید.
از قسمت بالایی صفحه برروی پیکربندی کلیک کنید.
لیست برچسب های موجود برای شما نمایش داده میشود.
روی برچسب مورد نظر کلیک کنید و در سمت چپ رکورد منتخب، رنگ برچسب را به رنگ دلخوه خود تغییر دهید.
سپس بر روی "ذخیره" کلیک کنید.
جهت تعریف دلایل ناموفق شدن معامله ابتدا از صفحه اصلی اوج ابری وارد ماژول معاملات شوید.
سپس از منو پیکربندی دلایل ناموفق شدن معامله را انتخاب کرده و با کلیک بر روی ایجاد دلایل موردنیاز مجموعه خود را وارد کنید.
یک روش کلی برای تغییر مسئول پیگیری چندین معامله در ماژول معاملات اوج ابری وجود دارد:
به منوی اصلی اوج ابری مراجعه کنید و وارد ماژول معاملات شوید.
سپس نمای ماژول معاملات را به نمای فهرست تغییر دهید.
معاملات مورد نظر خود را انتخاب کنید و بر روی کلید عملیات کلیک کنید.
از بین گزینه های موجود "ویرایش گروهی سرنخ ها" را انتخاب کنید.
از منوی باز شده گزینه ی "فروشنده" را بر روی "جایگذاری" قرار دهید و در فیلد مقابل کاربر مورد نظر را انتخاب کنید.
در نهایت برروی کلید "اعمال" کلیک کنید.
برای استفاده از منوی سرنخ ها در اوج ابری، باید ابتدا آن را فعال کنید.
برای انجام این کار، مراحل زیر را دنبال کنید:
وارد منوی اصلی اوج ابری شوید و به تنظیمات اوج ابری بروید.
از کادر سمت راست بر روی معاملات کلیک کنید تا تنظیمات مربوط به معاملات برای شما نمایش داده شود.
گزینه "سرنخ" را پیدا کرده و کادر مربوطه را علامت بزنید. در انتها بر روی ذخیره کلیک کنید.
درصورتی که تب سرنخ ها در ماژول معاملات قابل مشاهده نبود ابتدا وارد معاملات شوید و از تب پیکربندی تنظیمات را انتخاب کنید، در قسمت معاملات تیک سرنخ ها را بزنید و با بازگشت به ماژول معاملات و رفرش کردن صفحه سرنخ ها اضافه خواهد شد.
جهت ویرایش و یا اضافه کردن عنوان های موجود در فیلد درآمد پیش بینی شده میتوانید به صورت زیر اقدام کنید:
به منوی اصلی اوج ابری مراجعه کنید و وارد ماژول معاملات شوید.
سپس از سمت بالایی صفحه برروی پیکربندی کلیک کنید.
از منوی باز شده گزینه ی "طرح های تکرار شونده" را انتخاب کنید.
موارد از قبل تعریف شده برای شما نمایش داده میشود.
میتوانید با کلیک بر روی هریک از عنوان ها آنها را ویرایش کنید و یا بااستفاده از کلید "ایجاد" مورد جدید را به لیست اضافه کنید.
درنهایت برروی کلید "ذخیره" کلیک کنید.
برای فیلتر کردن و دستهبندی رکوردهای مربوط به مسیر فروش میتوانید از برچسب ها استفاده کنید.
جهت تعریف برچسب های جدید میتوانید مراحل زیر را انجام دهید.
وارد منوی اصلی برنامه شوید و ماژول "معاملات" مراجعه کنید.
از قسمت بالایی صفحه برروی گزینه ی پیکربندی کلیک کنید و گزینه ی برچسبها را انتخاب کنید.
روی ایجاد کلیک کنید. نام و رنگ برچسب را وارد کنید.
روی ذخیره کلیک کنید.
دو روش جهت تعریف مراحل پروژه وجود دارد.
روش اول: ابتدا وارد ماژول پروژه شوید و از قسمت پیکربندی مراحل پروژه را انتخاب کرده و بر روی ایجاد کلیک کنید و شروع به وارد کردن نام مرحله در فیلد مربوطه کنید و روی ذخیره کلیک کنید.
روش دوم: بعد از ورود به ماژول پروژه ها با کلیک بر روی افزودن ستون یک مرحله جدید ایجاد کنید.
جهت فعال سازی وظایف تکرار شونده در ماژول پروژه میبایست ابتدا در صفحه اصلی اوج ابری وارد تنظیمات شوید سپس از منو سمت راست پروژه را انتخاب کنید.
در قسمت مدیریت وظایف، وظایف تکرار شونده را فعال کنید.
در صورتی که در ماژول فروش و صدور فاکتور در هنگام افزودن محصول فیلد تخفیف وجود نداشت از منو پیکربندی وارد تنظیمات شوید و از قسمت قیمت گذاری تیک تخفیف ها را فعال کنید.
جهت تعریف چک لیست و استفاده در وظایف پروژه ابتدا وارد ماژول پروژه ها شوید و از قسمت پیکربندی چک لیست وظایف را انتخاب کنید و روی ایجاد کلیک کنید.
نام و شرح را وارد کرده و درصورت نیاز چک لیست را پیش فرض یکی از پروژه ها قرار دهید و در قسمت موارد چک لیست سطر ها را به ترتیب وارد کنید.
بله، شما میتوانید با ورود به ماژول پروژه ها از قسمت پیکربندی قالب های پروژه را انتخاب کنید و روی ایجاد کلیک کنید.
در فرم جدید نام و وظایف و درصورت نیاز زیروظیفه ها را تعریف کنید و فرم را ذخیره کنید.
از این پس در زمان ایجاد پروژه قالب موردنظر خود را انتخاب کنید و روی ایجاد پروژه براساس قالب کلیک کنید.
فعال کردن و مدیریت مراحل پروژه در اوج ابری به شما کمک میکند تا پروژههای خود را بهتر سازماندهی کنید و با استفاده از این ویژگی، میتوانید به راحتی پیشرفت پروژه را دنبال کنید.
جهت اینکار میتوانید به صورت زیر اقدام کنید:
وارد اوج ابری شوید و به ماژول "پروژه" بروید.
از قسمت بالایی صفحه روی "پیکربندی" کلیک کنید و سپس "تنظیمات" را انتخاب کنید.
از بخش مدیریت وظایف گزینه "مراحل پروژه " را فعال یا غیر فعال کنید.
در نهایت روی دکمه "ذخیره" کلیک کنید.
اگر قصد دارید مراحل جدیدی را به یک پروژه اضافه کنید میتوانید به صورت زیر اقدام کنید:
وارد اوج ابری شوید و به ماژول "پروژه" بروید.
از قسمت بالایی صفحه روی "پیکربندی" کلیک کنید و سپس "مراحل پروژه" را انتخاب کنید.
برروی کلید "ایجاد" کلیک کنید.
عنوان ویژگی مربوطه را وارد کنید.
سپس روی دکمه "ذخیره" کلیک کنید.
می توانید از چک لیست ها برای پیگیری وظایف و اطمینان از انجام به موقع آنها استفاده کنید.
برای ایجاد و تعریف چک لیست ها، مراحل زیر را دنبال کنید:
ابتدا به ماژول پروژه ها مراجعه کنید.
از قسمت بالایی صفحه برروی پیکربندی کلیک کنید و گزینه ی "چک لیست وظایف" را انتخاب کنید.
روی دکمه "ایجاد" کلیک کنید. نام و شرح (اختیاری) را برای آیتم چک لیست وارد کنید.
در فیلد پروژه مشخص کنید چک لیست مربوطه در کدام پروژه قابل استفاده میباشد.
در قسمت "موارد چک لیست" وظایفی که نیاز است در چک لیست موردنظر تعریف شود را اضافه کنید.
در انتها روی دکمه "ذخیره" کلیک کنید.
مشخصات ویژگی هستند که به شما امکان می دهند محصولات خود را به طور دقیق تر سازماندهی و مدیریت کنید.
برای تعریف مشخصات در اوج ابری میتوانید مراحل زیر را دنبال کنید:
به منوی اصلی اوج ابری خود وارد شوید.
سپس به ماژول "فروش" بروید و از قسمت بالایی صفحه بر روی "پیکربندی" کلیک کنید، گزینه ی "مشخصات" را انتخاب کنید.
لیست مشخصات از قبل تعریف شده برای شما نمایش داده میشود.
روی ویژگی هایی که میخواهید ویرایش کنید کلیک کنید و یا با استفاده از کلید "ایجاد" میتوانید یک مشخصه ی جدید ایجاد کنید.
در اوج ابری می توانید برچسب هایی را به مخاطبین خود اضافه کنید تا آنها را دسته بندی و سازماندهی کنید. این کار به شما کمک می کند تا به سرعت مخاطبین مورد نظر خود را پیدا کنید و با آنها ارتباط برقرار کنید.
جهت اضافه کردن برچسب مخاطبین میتوانید به صورت زیر اقدام کنید:
به منوی اصلی بروید و ماژول "مخاطبین" را انتخاب کنید.
مخاطبی را که می خواهید برچسب به آن اضافه کنید انتخاب کنید و سپس برروی کلید "ویرایش" کلیک کنید.
در قسمت اطلاعات مخاطب، به بخش "برچسب ها" بروید. نام برچسبی را که می خواهید اضافه کنید وارد کنید و یا از برچسب های موجود یک مورد را انتخاب کنید. روی دکمه "ذخیره" کلیک کنید.ر
بله، بعد از ورود به ماژول مخاطبین از سمت چپ صفحه نحوه نمایش مخاطبین را به فهرست تغییر میدهیم، سپس با کلیک کردن روی آیکون گرفتن خروجی از همه (سمت راست صفحه)، همه مخاطبین و اطلاعات ثبت شده آنها دانلود خواهد شد.
جهت ایجاد کپی تکراری از مخاطبین به منوی اصلی بروید و ماژول مخاطبین را انتخاب کنید.
مخاطبی را که می خواهید از آن کپی تکراری ایجاد کنید، انتخاب کنید.
روی کلید عملیات در بالای صفحه کلیک کنید و گزینه ی "تکثیر کردن" را انتخاب کنید.
در پنجره باز شده، می توانید جزئیات مخاطب تکراری را ویرایش کنید.
در نهایت روی "ذخیره" کلیک کنید.
در اوج ابری می توانید فایل ها و مستندات را به مخاطبین خود پیوست کنید.
این کار می تواند برای ذخیره اسناد مرتبط با مخاطب، مانند قراردادها، فاکتورها یا تصاویر، مفید باشد.
جهت پیوست فایل ها به منوی اصلی بروید و ماژول مخاطبین را انتخاب کنید.
مخاطبی را که می خواهید فایل را به آن پیوست کنید، انتخاب کنید.
در تب اطلاعات (کادر سمت راست)، به بخش پیوست ها بروید (برروی ایکون سنجاق کلیک کنید تا بخش پیوست ها برای شما نمایش داده شود.).
روی دکمه "افزودن پیوست ها" کلیک کنید. در پنجره باز شده، فایل مورد نظر خود را انتخاب کنید و روی ذخیره کلیک کنید.
اوج ابری می تواند به شما کمک کند تا اطلاعات دو مشتری مشابه را با یکدیگر ادغام کنید.
در اینجا به طور خلاصه یکی از روش ها را شرح می دهیم به منوی اصلی اوج ابری بروید و به بخش مخاطبین مراجعه کنید.
سپس با کلیک کردن روی دکمه "فهرست" در گوشه سمت چپ بالای صفحه، نمای فهرست را فعال کنید.
مخاطبین مورد نظر جهت ادغام را انتخاب کنید و روی دکمه ی "عملیات" کلیک کنید و گزینه ی ادغام را انتخاب کنید.
در پنجره ی باز شده مخاطب مقصد را جهت ادغام اطلاعات مشتری انتخاب کنید و در نهایت برروی کلید "ادغام" کلیک کنید.
در صورتی که برای مخاطب معامله، پیش فاکتور، فاکتور و ... ثبت شده باشد با توجه به ایجاد شدن روابط بین آن ها امکان حذف مستقیم مخاطب وجود ندارد.
ابتدا میبایست مواردی که برای آن ها ثبت شده است را حذف کنید، بعد از ورود به مخاطب مورد نظر از نوار بالای فرم تعداد معامله، پیش فاکتور، فاکتور و ... که برای مخاطب ثبت شده است را خواهید دید شما میتوانید که با کلیک بر روی آن ها امکان حذفشان وجود دارد.
دراوج ابری این امکان وجود دارد که ترتیب نمایش نام مخاطبین در ماژول مخاطبان را به سه شکل متفاوت تغییر داد که جهت این امر می توانید به صورت زیر اقدام کنید:
به منوی اصلی اوج ابری مراجعه کنید و وارد ماژول مخاطبان شوید.
سپس از قسمت بالایی صفحه برروی پیکربندی کلیک کنید. از منوی باز شده گزینه ی "تنظیمات" را انتخاب کنید.
پس از این به صفحه ی تنظیمات عمومی منتقل شدید به قسمت "ترتیب نام مخاطبین" مراجعه کنید.
سپس میتوانید یکی از ترتیب های مورد نظر خود را انتخاب کنید.
درنهایت برروی کلید "ذخیره" کلیک کنید.
بله، جهت انتقال داده های مخاطبین به اوج ابری ابتدا از صفحه اصلی نرم افزار وارد تنظیمات شوید و از منو سمت راست محک را انتخاب کنید.
در قسمت مدل ها برای همگام سازی گزینه اتصال مخاطبان را فعال کنید و روی ذخیره کلیک کنید.
جهت گزارش گیری از مخاطبین ثبت شده توسط کاربران در بازه های زمانی متفاوت ابتدا وارد مخاطبین شوید از قسمت فیلتر ها افزودن فیلتر سفارشی را انتخاب کنید و فیلد اول را بر روی "ایجاد شده توسط" قرار دهید، فیلد دوم را بر روی شامل و فیلد سوم نام کاربر مورد نظر را وارد کنید و روی اعمال کلیک کنید.
سپس مجدد از قسمت فیلتر ها افزودن فیلتر سفارشی را انتخاب کرده و این بار فیلد اول را بر روی "ایجاد شده در" فیلد دوم بین و فیلد سوم بازه تاریخی مورد نظر را وارد کنید.
در صورت نیاز به خروجی اکسل از سمت چپ نمایش را بر روی فهرست قرار دهید و روی آیکون دانلود کلیک کنید.
جهت محدود کردن نمایش مخاطبین به طوری که فقط اشخاص قابل رویت باشد می توانید به صورت زیر اقدام کنید :
به منوی اصلی اوج ابری مراجعه کنید و وارد ماژول مخاطبان شوید.
سپس از سمت بالایی صفحه برروی فیلتر ها کلیک کنید.
از منوی باز شده گزینه ی "اشخاص" را انتخاب کنید.
سپس لیست مخاطبان نمایش داده شده فقط محدود به اشخاص حقیقی خواهد شد.
جهت محدود کردن نمایش مخاطبین به طوری که فقط شرکت ها قابل رویت باشد می توانید به صورت زیر اقدام کنید :
به منوی اصلی اوج ابری مراجعه کنید و وارد ماژول مخاطبان شوید.
سپس از سمت بالایی صفحه برروی فیلتر ها کلیک کنید.
از منوی باز شده گزینه ی "شرکت" را انتخاب کنید.
سپس لیست مخاطبان نمایش داده شده فقط محدود به شرکت ها خواهد شد.
بله.
برای این کار میبایست در ماژول مخاطبان از قسمت فیلتر افزدون فیلتر سفارشی را انتخاب کرد و سپس شرط را روی موبایل قرار داد، فیلد بعدی را روی شامل و در فیلد بعدی شماره موردنظر را جستجو کرد.
تمامی مخاطبین با شماره مشابه به شماره وارد کرده نمایش داده میشود.
برای غیرفعال کردن موقت مخاطب بعد از ورود به ماژول مخاطب با کلیک کردن بر روی مخاطب موردنظر از قسمت عملیات بایگانی را انتخاب کرده و یا نحوه نمایش مخاطبان را به صورت فهرست قرار میدهیم مخاطبان موردنظر را انتخاب کرده و از قسمت عملیات بر روی بایگانی کلیک میکنیم.
بعد از ورود به ماژول مخاطبان از قسمت پیکربندی، عناوین مخاطب را انتخاب کرده و در صفحه جدید امکان ایجاد و یا اصلاح نام های تشریفاتی وجود دارد.
در نرمافزار اوج ابری شما میتوانید مخاطبین خود را به گروههای موردنظرتان تقسیم کنید.
وارد پنل مدیریتی اوج ابری شوید.
روی منوی "مخاطبین" کلیک کنید.
در بالای صفحه، گزینه ی "گروه بندی بر مبنای" را انتخاب کنید.
روی دکمه ی "افزودن گروه سفارشی" کلیک کنید، از لیست کشویی زیر گروه بندی "تاریخ تولد" را انتخاب کنید.
پس از انتخاب گروه بندی مورد نظر میتوانید مخاطبان را براساس تاریخ تولد مشاهده کنید.
جهت ایجاد دسترسی به مخاطبین بایگانی شده میتوانید به صورت زیر عمل کنید.
با ورود به منوی مخاطبین به تمام مشتریان اوج ابری دسترسی پیدا کنید؛
سپس روی دکمه "فیلتر ها" کلیک کنید. گزینه ی "بایگانی شده" را انتخاب کنید. در نهایت مخاطبین بایگانی شده برای شما نمابش داده میشود.
شما میتوانید در صورت نیاز هریک از مخاطبین بایگانی شده را مجدد بازگردانید و یا به صورت کامل حذف کنید.
جهت دسته بندی مخاطبین در اوج ابری میتوانید مراحل زیر را انجام دهید :
ابتدا وارد نرم افزار اوج ابری شوید
با ورود به منوی مخاطبین به تمام مشتریان اوج ابری دسترسی پیدا کنید؛
سپس روی دکمه "گروه بندی بر مبنای" کلیک کنید.
گزینه ی "فروشندگان" را از لیست موجود انتخاب کنید.
در نهایت مخاطبین شما براساس فروشندگان تعریف شده در نرم افزار اوج ابری دسته بندی خواهد شد.
برای ایجاد حساب بانکی در اوج ابری، می توانید مراحل زیر را دنبال کنید:
وارد حساب کاربری مدیریتی خود شوید و سپس به ماژول مخاطبان مراجعه کنید.
در قسمت بالایی صفحه برروی "پیکربندی" کلیک کنید. گزینه ی "حساب های بانکی" انتخاب کنید.
لیست حساب های موجود برای شما نمایش داده میشود، بر روی دکمه "ایجاد" کلیک کنید تا حساب بانکی جدید را ایجاد کنید.
اطلاعات موردنیاز را وارد کنید، از جمله نام بانک، شماره حساب بانکی و سایر جزئیات مرتبط.
پس از تکمیل اطلاعات، بر روی دکمه "ذخیره" کلیک کنید تا حساب بانکی شما در اوج ابری ایجاد شود.
اکنون شما می توانید از این حساب بانکی در فاکتور ها و فرم های دریافتی برای مدیریت تراکنش ها و فعالیت های مالی خود استفاده کنید.
برای تعریف یک بانک جدید در اوج ابری، می توانید مراحل زیر را دنبال کنید:
وارد حساب کاربری مدیریتی خود شوید و سپس به ماژول مخاطبان مراجعه کنید.
در قسمت بالایی صفحه برروی "پیکربندی" کلیک کنید. گزینه ی "بانک ها" را انتخاب کنید.
لیست بانک های موجود برای شما نمایش داده میشود، بر روی دکمه "ایجاد" کلیک کنید تا فرم مربوط به تعریف بانک برای شما نمایش داده شود.
اطلاعات موردنیاز را وارد کنید، از جمله نام بانک، کد شناسه بانک و آدرس بانک و سایر جزئیات مرتبط.
پس از تکمیل اطلاعات، بر روی دکمه "ذخیره" کلیک کنید تا بانک مورد نظر به لیست بانک های اوج ابری اضافه شود.
جهت تعریف یک دسته بندی شغلی و یا اضافه کردن صنایع جدید می توانید مراحل زیر را دنبال کنید.
وارد حساب کاربری مدیریتی خود شوید و سپس به ماژول مخاطبان مراجعه کنید.
در قسمت بالایی صفحه برروی "پیکربندی" کلیک کنید. گزینه ی "صنایع" را انتخاب کنید.
لیست صنایع موجود بهمراه نام کامل هریک برای شما نمایش داده میشود،
بر روی دکمه "ایجاد" کلیک کنید و عنوان مربوطه را وارد کنید. پس از تکمیل اطلاعات، بر روی دکمه "ذخیره" کلیک کنید.
در اوج ابری می توانید کشورها را براساس منطقه، سطح توسعه یا زبان گروه بندی کنید.
برای ایجاد گروه کشور در نرم افزار اوج ابری، مراحل زیر را دنبال کنید:
وارد حساب کاربری مدیریتی خود شوید و سپس به ماژول مخاطبان مراجعه کنید. در قسمت بالایی صفحه برروی "پیکربندی" کلیک کنید.
گزینه ی "گروه کشور" را انتخاب کنید.
لیست گروه های موجود برای شما نمایش داده میشود، بر روی دکمه "ایجاد" کلیک کنید تا فرم مربوط به تعریف گروه کشور ها برای شما نمایش داده شود.
نام گروه را وارد کنید و سپس کشور های مورد نظر را به گروه مربوطه اضافه کنید.
در نهایت لیست قیمت مربوط به گروه کشور تعریف شده را انتخاب کنید. پس از تکمیل اطلاعات، بر روی دکمه "ذخیره" کلیک کنید تا گروه کشور مورد نظر به لیست موجود اضافه شود.
برای تعریف یک استان جدید در اوج ابری، می توانید مراحل زیر را دنبال کنید:
وارد حساب کاربری مدیریتی خود شوید و سپس به ماژول مخاطبان مراجعه کنید.
در قسمت بالایی صفحه برروی "پیکربندی" کلیک کنید. گزینه ی "استان ها" را انتخاب کنید.
لیست استان های موجود برای شما نمایش داده میشود، بر روی دکمه "ایجاد" کلیک کنید و نام استان موردنیاز را وارد کنید.
پس از تکمیل اطلاعات، بر روی دکمه "ذخیره" کلیک کنید تا بانک مورد نظر به لیست بانک های اوج ابری اضافه شود.
جهت اختصاص و اضافه کردن فروشندگان به تیم های فروش می توانید به صورت زیر عمل کنید:
ابتدا وارد ماژول معاملات شوید و از قسمت بالایی صفحه بر روی "پیکربندی" کلیک کنید.
سپس گزینه "تیم های فروش" را انتخاب کنید، لیست تیم های فروش برای شما نمایش داده میشود.
روی یک تیم فروش خاص که میخواهید ویرایش کنید کلیک کنید.
در برگه اعضا، روی دکمه افزودن کلیک کنید.
فروشندگانی را که میخواهید اضافه کنید از منوی کشویی انتخاب کنید.
در نهایت روی "ذخیره" کلیک کنید.
در نرم افزار اوج به صورت پیش فرض هر فروشنده میتواند داخل یک تیم فروش باشد در صورت نیاز به اختصاص یک فروشنده به چندین تیم میبایست وارد ماژول معاملات شوید و از تب پیکربندی تنظیمات را انتخاب کنید و در قسمت معاملات تیک چند تیم را انتخاب کنید.
جهت تعریف تیم های فروش در نرم افزار اوج ابری ابندا وارد ماژول فروش شوید.
از منو پیکربندی تیم های فروش را انتخاب کنید و روی ایجاد کلیک کنید.
در صفحه تیم فروش جدید عنوان و رهبر تیم را انتخاب کنید و با فعال کردن چک باکس های موجود دامنه فعالیت تیم را مشخص کنید.
در فیلد هدف صدور فاکتور تارگت تیم را وارد کنید.
در قسمت اعضا با کلیک بر روی افزودن از لیست کاربران نرم افزار اعضای تیم را انتخاب کنید و روی ذخیره کلیک کنید.
جهت ایجاد دسته بندی واحد اندازه گیری جدید در اوج ابری ابتدا وارد تنظیمات شوید و از منو سمت راست فروش را انتخاب کنید از قسمت کاتالوگ محصول بعد از فعال کردن چک باکس واحدهای اندازه گیری وارد آن شوید و روی ایجاد کلیک کنید.
در قسمت دسته واحد اندازه گیری عنوان دسته را وارد کنید و در قسمت واحد های اندازه گیری با کلیک بر روی افزودن سطر واحد موردنظر را وارد کنید.
در فیلد نوع یکی از واحد ها را به عنوان واحد مرجع دسته در نظر میگیریم و با تعریف دیگر واحد ها مشخص میکنیم از واحد مرجع بزرگتر و یا کوچکتر هستند و در فیلد نسبت، نسبت آن به مرجع را مشخص میکنیم.
مشخصات ویژگی هستند که به شما امکان می دهند محصولات خود را به طور دقیق تر سازماندهی و مدیریت کنید.
برای تعریف مشخصات در اوج ابری میتوانید مراحل زیر را دنبال کنید:
به منوی اصلی اوج ابری خود وارد شوید.
سپس به ماژول "فروش" بروید و از قسمت بالایی صفحه بر روی "پیکربندی" کلیک کنید، گزینه ی "مشخصات" را انتخاب کنید.
لیست مشخصات از قبل تعریف شده برای شما نمایش داده میشود.
روی ویژگی هایی که میخواهید ویرایش کنید کلیک کنید و یا با استفاده از کلید "ایجاد" میتوانید یک مشخصه ی جدید ایجاد کنید.
در اوج ابری، لیست قیمت به شما امکان می دهد قیمت های مختلفی را برای محصولات یا خدمات خود برای گروه های مختلف مشتریان یا شرایط مختلف فروش تعریف کنید.
جهت ایجاد لیست قیمت در اوج ابری میتوانید مراحل زیر را انجام دهید :
وارد اوج ابری شوید و به ماژول "فروش" بروید.
از قسمت بالایی صفحه روی "محصولات" کلیک کنید و سپس "لیست های قیمت" را انتخاب کنید.
عنوان مورد نظر خود را برای لیست قیمت خود وارد کنید. محصولات یا خدماتی را که می خواهید در این لیست قیمت شامل کنید انتخاب کنید.
برای هر محصول یا خدمت، قیمت فروش را وارد کنید.
همچنین تاریخ آغاز و پایان برای این لیست قیمت تعریف کنید.
روی دکمه "ذخیره" کلیک کنید.
در اوج ابری، می توانید برای محصولات خود مشخصه تعریف کنید تا اطلاعات بیشتری در مورد آنها به مشتریان ارائه دهید.
جهت تعریف یک مشخصه ی جدید در اوج ابری میتوانید مراحل زیر را انجام دهید:
وارد اوج ابری شوید و به ماژول "فروش" بروید.
از قسمت بالایی صفحه روی "محصولات" کلیک کنید و سپس "مشخصه ها" را انتخاب کنید.
برروی کلید "ایجاد" کلیک کنید. عنوان ویژگی مربوطه را وارد کنید.
سپس نوع نمایش ویژگی را مشخص کنید.
مقدار مشخصه های مورد نظر را با استفاده از کلید "افزودن سطر" وارد کنید.
در نهایت روی دکمه "ذخیره" کلیک کنید.
جهت دسترسی به لیست محصولات میتوانید مراحل زیر را انجام دهید:
ابتدا وارد حساب کاربری اوج ابری خود شوید.
به ماژول صدور فاکتور مراجعه کنید. قسمت بالایی صفحه برروی مشتریان کلیک کنید و گزینه "محصولات" را انتخاب کنید.
لیستی از همه ی محصولات موجود برای شما نمایش داده میشود.
روی محصولات مورد نظر کلیک کنید تا اطلاعات بیشتر آن باز شود.
همچنین میتوانید از کلید "ایجاد" برای تعریف یک محصول جدید استفاده کنید.
انبار به عنوان یک واحد بزرگتر و کلی تر شناخته میشود که شامل تمام مکانها و بخشهای موجود در آن است.
انبار میتواند شامل چندین موقعیت مختلف برای ذخیرهسازی و مدیریت کالاها باشد.
مکانها واحدهای کوچکتری در داخل یک انبار هستند.
هر انبار میتواند چندین مکان داشته باشد که کالاها در آنها ذخیره و مدیریت میشوند.
به عبارت دیگر، انبار یک مفهوم کلی و مکان یک مفهوم جزئیتر و دقیقتر در مدیریت کالاها است.
بله، بعد از ورود به ماژول فروش و کلیک بر روی محصولات، لیست های قیمت را انتخاب میکنیم.
در قسمت قوانین قیمت افزودن سطر را انتخاب میکنیم و بعد از انتخاب محصول از قسمت شرایط (اعمال شدن بر) فیلد محصول نمایش داده میشود که میبایست محصول مورد نظر خود را در این قسمت انتخاب کنیم.
بله، شما میتوانید در قسمت مشخصه و گونه های محصول مشخصه رنگ را انتخاب کنید و از قسمت مقادیر رنگ های موجود را انتخاب کنید.
در صورتی که این مشخصه را ایجاد نکرده اید میبایست در ماژول فروش از قسمت پیکربندی مشخصه ها را انتخاب کنید و روی ایجاد کلیک کنید.
نام ویژگی را وارد کنید و نوع نمایش آن را روی رنگ بگذارید و حالت ایجاد گونه ها را فورا قرار دهید.
در قسمت مقادیر مشخصه اسم رنگ و در قسمت رنگ، رنگ مورد نظر را انتخاب کنید.
بله، در ماژول فروش از قسمت محصولات لیست های قیمت را انتخاب کرده و در زمان ایجاد و یا ویرایش با کلیک کردن روی سطر های قابل اعمال بر، برای فیلد های (معتبر بودن) بازه زمانی انتخاب میکنیم.
درصورتی که خط مشی صدور فاکتور بر روی تعداد سفارش داده شده قرار گیرد میتوان آن را قبل از تحویل، فاکتور کرد اما اگر روی تعداد تحویل داده شده قرار داد عملیات فاکتور بعد از تحویل و بر اساس مقدار تحویل داده شده انجام میشود
یکی از آسان ترین و سریع ترین روش های ارسال لینک پیش فاکتور برای مشتریان روش ارسال از طریق پیامک میباشد که می توانید به صورت زیر اقدام کنید.
به منوی اوج ابری مراچعه کنید و وارد ماژول مخاطبان شوید.
سپس وارد پرونده مخاطب موردنظر شده و از قسمت بالایی صفحه بر روی عملیات کلیک کنید و سپس گزینه ی ارسال پیامک را انتخاب کنید.
لینک مورد نظر را در متن پیامک وارد کنید و در نهایت برروی کلید ارسال پیامک کلیک کنید.
می توانید با استفاده از ویژگی اختصاص فروشنده به مشتریان، فروشندگان را به مشتریان بر اساس معیارهای خاص مانند موقعیت مکانی مشتری اختصاص دهید.
به منوی اصلی اوج ابری مراجعه کنید و وارد ماژول مخاطبین شوید.
روی دکمه ایجاد کلیک کنید و یا یکی از مخاطبان موجود را انتخاب کنید.
فرم اطلاعات مشتری برای شما باز می شود.
در تب "تنظیمات خرید و فروش"، در قسمت مدیریت فروش، می توانید فروشنده ای را که می خواهید به این مشتری اختصاص دهید انتخاب کنید.
در نهایت برروی ذخیره کلیک کنید.
در اوج ابری، به سادگی می توانید با چند کلیک یک پیش فاکتور را به فاکتور تبدیل کنید.
مراحل زیر نحوه انجام این کار را نشان می دهد:
ابتدا به ماژول فروش مراجعه کنید و پیش فاکتوری که می خواهید تبدیل کنید را انتخاب کنید.
روی دکمه "تبدیل به فاکتور" کلیک کنید. این دکمه در بالای فرم پیش فاکتور قرار دارد.
لازم به ذکر است که حتما پیش فاکتور شما باید در وضعیت "سفارش فروش" و تایید شده باشد.
سپس پنجره ای برای شما باز خواهد شد که میتوانید پیش پرداخت فاکتور را در صورت نیاز تعیین کنید.
همچنین در صورت نیاز، جزئیات فاکتور را بررسی و ویرایش کنید. تاریخ فاکتور، تاریخ سررسید و شرایط پرداخت به طور خودکار از پیش فاکتور کپی می شوند،
اما می توانید در صورت نیاز آنها را تغییر دهید. همچنین می توانید محصولات فاکتور را اضافه یا حذف کنید و قیمت ها و تخفیف ها را تنظیم کنید.
روی دکمه "تایید" کلیک کنید. فاکتور ایجاد می شود.
در اوج ابری می توانید مالیاتهای پیشفرض اعمال شده به تراکنش ها را تغییر دهید.
برای این کار مراحل زیر را دنبال کنید:
وارد اوج ابری شوید به منوی تنظیمات بروید.
در منوی تنظیمات به بخش صدور فاکتور مراجعه کنید و از زیر منوی "مالیات ها" میتوانید مالیات فروش و خرید پیش فرض را تغییر دهید.
همچنین میتوانید جهت دسترسی به پیکربندی های بیشتر از کلید "لینک خارجی" استفاده کنید.
پس از وارد کردن اطلاعات و تغییرات مربوط به مالیات های مورد نظر، روی دکمه ذخیره کلیک کنید.
جهت تعریف درامد هایی که به صورت مداوم تکرار میشوند ابتدا وارد تنظیمات شوید سپس از منو سمت راست معاملات را انتخاب کنید.
از قسمت معاملات با کلیک بر روی چک باکس درآمدهای تکرارشونده آن را فعال کنید و با انتخاب مدیریت برنامه های تکراری وارد صفحه طرح های تکرارشونده شوید.
با کلیک بر روی ایجاد درامد جدید را تعریف کنید.
در اوج ابری می توانید به راحتی روش ارسال پیشفرض اعمال شده درفاکتور ها را تغییر دهید.
برای این کار مراحل زیر را دنبال کنید:
وارد اوج ابری شوید به منوی تنظیمات بروید. در منوی تنظیمات به بخش صدور فاکتور مراجعه کنید و از زیر منوی "فاکتور های مشتری" میتوانید روش ارسال پیش فرض را تغییر دهید.
پس از انتخاب روش ارسال مورد نظر، روی دکمه ذخیره کلیک کنید.
جهت تعریف شرایط پرداخت جدید ابتدا وارد ماژول صدور فاکتور شوید و از قسمت پیکربندی شرایط پرداخت را انتخاب کنید و بر روی ایجاد کلیک کنید.
در فیلد شرایط پرداخت عنوان را وارد کنید و در قسمت شرایط با کلیک بر روی افزودن سطر شرایط پرداخت خود را طراحی کنید.
بله، در نرم افزار اوج ابری شما این امکان را دارید که یک معامله موفق را مستقیم تبدیل به پیش فاکتور کنید.
بعد از ورود به ماژول معاملات و انتخاب معامله موردنظر از منو سمت چپ فرم، گزینه موفق را انتخاب کنید و یا در صفحه اصلی مسیر فروش با درگ و دراپ معامله خود را در ستون موفق قرار دهید، در فرم مسیر فروش موردنظر گزینه پیش فاکتور جدید را انتخاب کنید.
اقلام پیش فاکتور را وارد کنید و روی ذخیره کلیک کنید.
اشتباه در فاکتور ، مرجوعی کالا یا رد خدمات ، آسیب دیدگی کالا از جمله مواردی هستن که منجر به استفاده از یادداشت اعتباری میشوند.
جهت ایجاد آن وارد ماژول صدور فاکتور/ مشتریان/ یادداشت های اعتباری شوید و با کلیک بر روی ایجاد، می توانید یک یادداشت اعتباری جدید ایجاد کنید.
بله، بعد از ورود به فاکتور تایید شده موردنظر بر روی اضافه کردن یادداشت اعتباری کلیک کنید و در صفحه چک پول علت و تاریخ را مشخص کنید در صورتی که برای فاکتور پرداخت ثبت نشده است میبایست روش بستانکاری را مشخص کنید.
اگر در زمان ثب پرداخت فاکتور در فیلد دفتر روزنامه چک نمایش داده نشد ابتدا باید از منو پیکربندی وارد دفتر روزنامه ها شوید و یک دفتر روزنامه جدید از نوع چک ایجاد کنید.
تاریخ پرداخت همان تاریخ دریافت چک از مشتری میباشد و تاریخ سررسید چک تاریخ نوشته شده بر روی چک یا همان تاریخ نقد شدن چک میباشد.
بله، جهت فعال کردن پیشفرض توضیحات فاکتور های فروش ابتدا از صفحه اصلی اوج ابری وارد ماژول صدور فاکتور شوید.
از منو پیکربندی تنظیمات را انتخاب کنید.
در قسمت پایین صفحه شرایط و ضوابط پیشفرض را فعال کنید و در کادر مربوطه توضیحات موردنظر خود را وارد کنید و روی ذخیره کلیک کنید.
اگر قصد دارید مورد جدیدی را به شرایط پرداخت اضافه کنید میتوانید به صورت زیر اقدام کنید:
وارد اوج ابری شوید و به ماژول "صدور فاکتور" بروید.
از قسمت بالایی صفحه روی "پیکربندی" کلیک کنید و سپس "شرایط پرداخت" را انتخاب کنید.
برروی کلید "ایجاد" کلیک کنید.
عنوان شرایط پردختی خود را وارد کنید. همچنین میتوانید شرایط پرداخت خود را نیز در قسمت "شرایط" وارد کنید.
سپس روی دکمه "ذخیره" کلیک کنید.
جهت بازنشانی فاکتور ها به وضعیت پیش نویس ها میتونید مراحل زیر را انجام دهید:
به منوی اصلی اوج ابری مراجعه کنید و وارد ماژول "صدور فاکتور" شوید.
فاکتور مورد نظر را انتخاب کنید و از قسمت بالایی فرم برروی کلید "بازنشانی به پیشنویس" کلیک کنید.
سپس وضعیت فاکتور از "سند ثبت شده" به "پیشنویش" تغییر خواهد کرد.
اینکه چرا در برخی از فرمهای پیشفاکتور کلید ایجاد فاکتور وجود ندارد، دلایل مختلفی میتواند داشته باشد.
یکی از مهم ترین دلایل این است که پیشفاکتور در وضعیتی قرار دارد که امکان تبدیل آن به فاکتور وجود ندارد.
مثلاً اگر پیشفاکتور لغو شده باشد، نمیتوان آن را به فاکتور تبدیل کرد.
برای حل این مشکل، میتوانید وضعیت پیشفاکتور را بررسی کنید و مطمئن شوید که لغو نشده باشد و در وضعیت "ثبت سفارش" باشد.
متاسفانه امکان تغییر مستقیم وضعیت یک فاکتور فروش از "سفارش فروش" به "پیش فاکتور" در اوج ابری وجود ندارد.
اما راهکارهایی که وجود دارد این است که ابتدا سفارش فروش فعلی را لغو کنید و سپس با استفاده از کلید "تعیین به پیش فاکتور" پیش فاکتور را مجدد به مرحله ی "پیش فاکتور" تغییر دهید.
بله، ابتدا از صفحه اصلی نرم افزار وارد ماژول صدور فاکتور شوید و از قسمت پیکر بندی مالیات ها را انتخاب کنید.
بعد از ورود به مالیات تعریف شده امکان غیر فعال سازی مالیات و از قسمت مقدار امکان تغییر درصد مالیات را دارید.
ثبت پرداختی ها به شما کمک میکنند که پرداخت ها را به صورت دقیق در فاکتورها ثبت کنید.
مراحل ثبت پرداخت در فاکتورها این به صورت زیر میباشد :
ابتدا به ماژول "صدور فاکتور" بروید.
فاکتوری که میخواهید برای آن پرداخت ثبت کنید را انتخاب و باز کنید.
پس از باز کردن فاکتور، کلیدی تحت عنوان "ثبت پرداختی" در بالا صفحه فاکتور قرار دارد.
با کلیک روی این گزینه، پنجرهای برای ثبت جزئیات پرداخت باز میشود.
در پنجره باز شده، اطلاعات دفتر روزنامه(هر تراکنش مالی، اعم از خرید، فروش، دریافت یا پرداخت، به صورت یک سند حسابداری در دفتر روزنامه ثبت میشود. )، حساب بانکی دریافت کننده، مقدار و تاریخ پرداخت را وارد کنید.
پس از وارد کردن اطلاعات، گزینه "تایید" را بزنید. با این کار، پرداخت به عنوان یک تراکنش در دفتر روزنامه ثبت میشود و وضعیت فاکتور نیز بروزرسانی میشود.
جهت تعریف لیست قیمت ها به صورت زیر میتوانید عمل کنید.
وارد پنل مدیریت اوج ابری شوید و بر روی ماژول "فروش" کلیک کنید.
در قسمت بالایی صفحه روی دکمه "محصولات" کلیک کنید و از زیر منوی باز شده گزینه "لیست قیمت" را انتخاب کنید.
سپس لیست قیمت های از پیش تعریف شده برای شما نمایش داده میشود که میتوانید با کلیک بر روی گزینه ی "ایجاد" وارد فرم مربوط به تعریف لیست قیمت شوید.
در صفحه تعریف لیست قیمت، عنوان لیست قیمت را وارد کنید و سپس در بخش "قوانین قیمت" روی گزینه ی "افزودن سطر" کلیک کنید و اطلاعات مربوط به لیست قیمت را وارد کنید،
از جمله محاسبات قیمت، شرایط اعمال، معتبر بودن لیست قیمت.
درنهایت برای ذخیره لیست قیمت بر روی دکمه "ذخیره" کلیک کنید.
وارد پنل مدیریت اوج ابری شوید و بر روی ماژول "فروش" کلیک کنید.
در قسمت بالایی صفحه روی دکمه "محصولات" کلیک کنید و از زیر منوی باز شده گزینه "محصولات" را انتخاب کنید.
سپس محصولات از پیش تعریف شده برای شما نمایش داده میشود که میتوانید با کلیک بر روی گزینه ی "ایجاد" وارد فرم مربوط به تعریف محصول شوید.
در صفحه تعریف محصول، اطلاعات مربوط به محصول را وارد کنید، از جمله نام، قیمت، واحد فروش، تصاویر، توضیحات و سایر جزئیات مربوط به محصول.
برای ذخیره محصول، دکمه "ذخیره" را کلیک کنید.
اوج ابری به شما امکان میدهد یک فروشنده را به چندین تیم فروش اختصاص دهید.
نحوه فعال کردن این ویژگی به این صورت میباشد:
وارد منوی اصلی اوج ابری شوید و به تنظیمات اوج ابری بروید.
از کادر سمت راست بر روی معاملات کلیک کنید تا تنظیمات مربوط به معاملات برای شما نمایش داده شود.
گزینه "چندین تیم" را پیدا کرده و کادر مربوطه را علامت بزنید.
در انتها بر روی ذخیره کلیک کنید.
در اوج ابری می توانید به راحتی واحد پول پیش فرض و همچنین سایر واحدهای پول را که می خواهید در سیستم استفاده کنید را تغییر دهید.
برای این کار مراحل زیر را دنبال کنید:
وارد اوج ابری شوید به منوی تنظیمات بروید.
در منوی تنظیمات به بخش صدور فاکتور مراجعه کنید و از زیر منوی "ارزها" میتوانید واحد پول پیش فرض مورد نظر خود را انتخاب کنید.
همچنین میتوانید جهت اضافه کردن واحد پولی جدید از گزینه ی "جستجوی بیشتر" و کلید "ایجاد" استفاده کنید.
سپس اطلاعات مربوط به واحد پول جدید را وارد کنید.
پس از وارد کردن اطلاعات مربوط به واحد پول مورد نظر، روی دکمه ذخیره کلیک کنید.
برای ایجاد چارت کارمندان و پرسنل مجموعه خود از ماژول کارمندان استفاده میکنیم اما برای ایجاد کاربری هایی که قصد استفاده از سامانه را دارند از تنظیمات، قسمت دعوت کاربران جدید استفاده میکنیم و سطوح دسترسی آن ها را از مدیریت کاربران مشخص میکنیم.
برای ایجاد و اضافه کردن موقعیت شغلی در اوج ابری می توانید مراحل زیر را دنبال کنید:
وارد پنل اوج ابری شوید و به بخش "کارمندان" رفته و بر روی "پیکربندی" کلیک کنید.
سپس "موقعیت های شغلی" را انتخاب کنید، موقعیت های شغلی تعریف شده در اوج ابری برای شما نمایش داده میشود.
با کلیک برروی "ایجاد" میتوانید موقعیت شغلی جدیدی را به لیست موجود اضافه کنید.
در فرم باز شده، اطلاعات مربوط به موقعیت شغلی جدید را وارد کنید.
هنگامی که اطلاعاتی مانند عنوان شغلی، دپارتمان و شرح شغل را وارد کردید، بر روی دکمه "ذخیره" کلیک کنید.
برای ایجاد و اضافه کردن دپارتمان جدید در اوج ابری می توانید مراحل زیر را دنبال کنید:
وارد پنل اوج ابری شوید و به بخش "کارمندان" رفته و بر روی "پیکربندی" کلیک کنید.
سپس "دپارتمان ها" را انتخاب کنید، دپارتمان های تعریف شده در اوج ابری برای شما نمایش داده میشود.
با کلیک برروی "ایجاد" میتوانید دپارتمان جدیدی را به لیست موجود اضافه کنید.
در فرم باز شده، اطلاعات مربوط به دپارتمان را وارد کنید. اطلاعاتی مانند نام دپارتمان، دپارتمان زیر مجموعه و مدیر را وارد کردید.
در انتها بر روی دکمه "ذخیره" کلیک کنید.
مراحل ایجاد و اضافه کردن دلایل ترک کار کارمندان در نرم افزار اوج ابری به صورت زیر میباشد :
به ماژول "کارمندان" بروید.
از قسمت بالایی صفحه برروی "پیکربندی" کلیک کنید.
سپس گزینه "دلایل ترک کار" را انتخاب کنید.
لیست موارد تعریف شده از قبل به شما نمایش داده میشود، روی "ایجاد" کلیک کنید.
پس از وارد کردن اطلاعات لازم، روی دکمه "ذخیره" کلیک کنید.
در اوج ابری شما می توانید مکان های کاری مختلف را تعریف کنید.
برای تعریف مکان های کاری در اوج ابری، مراحل زیر را دنبال کنید:
وارد پنل مدیریتی اوج ابری خود شوید و به بخش "کارمندان" رفته و قسمت بالایی صفحه بر روی "پیکربندی" کلیک کنید.
سپس مکان های کاری را انتخاب کنید در صفحه جاری، بر روی "ایجاد" کلیک کنید.
در فرم مکان های کاری، جزئیات مربوطه را وارد کنید. این شامل نام مکان کاری، آدرس و شماره است.
پس از وارد کردن اطلاعات موردنیاز، بر روی "ذخیره" کلیک کنید.
اوج ابری این امکان را به شما می دهد که به طور موثر برنامه کاری کارکنان خود را مدیریت کنید.
جهت این امر می توانید به صورت زیر اقدام کنید :
به منوی اصلی اوج ابری مراجعه کنید و وارد ماژول کارمندان شوید.
سپس از سمت بالایی صفحه برروی پیکربندی کلیک کنید.
از منوی باز شده گزینه ی "برنامه ها" را انتخاب کنید.
لیست برنامه ریزی های از قبل تعریف شده برای شما نمایش داده میشود.
میتوانید با استفاده از کلید "ایجاد" برنامه ریزی جدیدی را برای کارمندان خود ایجاد کنید.
جهت تعریف موقعیت های شغلی ابتدا وارد ماژول کارمندان شوید و از قسمت پیکربندی موقعیت های شغلی را انتخاب کنید.
با کلیک بر روی ایجاد وارد فرم موقعیت های شغلی جدید شوید در فیلد موقعیت شغلی عنوان شغل و در قسمت شرح شغل توضیحات و شرح وظایف موقعیت را وارد کنید.
در قسمت استخدام دپارتمان مربوطه را از لیست انتخاب کنید و در فیلد کارمندان جدید مورد انتظار تعداد افرادی که برای این موقعیت شغلی در نظر دارید را وارد کنید.
ابتدا از صفحه اصلی وارد ماژول کارمندان شوید سپس از منو پیکربندی مهارت ها را انتخاب و روی ایجاد کلیک کنید.
در فیلد اول عنوان را وارد کنید و در قسمت مهارت ها با کلیک بر روی افزوردن سطر شروع به ثبت مهارت ها کنید.
و در قسمت levels سطح هر مهارت را مشخص کنید و در صورت پیشرفت کارمند در مهارت مربوطه درصد پیشرفت را وارد کنید.
جهت ثبت اطلاعات شخصی کارمندان مانند وضعیت تاهل، تماس اضطراری، رشته تحصیلی و... ابتدا وارد ماژول کارمندان شوید و بر روی پرونده کارمند موردنظر کلیک کنید.
در قسمت اطلاعات شخصی امکان وارد کردن تمامی اطلاعات موردنیاز مجموعه امکان پذیر میباشد.
برای اعطای دسترسی ویرایش اطلاعات به کارمندان برای پروفایل های خود، می توانید از مراحل زیر استفاده کنید:
وارد اوج ابری شوید و به بخش تنظیمات بروید.
به تب کارمندان مراجعه کنید. در قسمت "حق دسترسی بهروزرسانی کارمند" تیک گزینه ی "ویرایش کارمند" را فعال کنید.
با فعال کردن این گزینه اجازه ی بروزرسانی دادههای کارمندان فعال خواهد شد.
در انتها روی دکمه ذخیره کلیک کنید.
درصورتی که می خواهید ساعات کاری پیش فرض را برای همه کارمندان در شرکت خود تغییر دهید،
میتوانید مراحل زیر را دنبال کنید: در منوی اصلی،وارد ماژول تنظیمات شوید.
در پنل سمت راست، بر روی "کارمندان" کلیک کنید.
سپس از پنل سمت چپ در قسمت ساعت کاری شرکت، ساعات استاندارد کاری در هفته را انتخاب کنید.
در نهایت روی ذخیره کلیک کنید.
برای ایجاد یک کاربر جدید در اوج ابری، می توانید مراحل زیر را دنبال کنید:
وارد کاربری مدیریتی اوج ابری شوید و روی منوی "تنظیمات" کلیک کنید.
در بخش "کاربران" روی گزینه "مدیریت کاربران" کلیک کنید.
بر روی دکمه "ایجاد" کلیک کنید و در فرم ساخت کاربر، جزئیات مربوط به کاربر جدید را وارد کنید، مانند نام و شماره موبایل، سطح دسترسی و نقش کاربر. بعد از تکمیل جزئیات، روی دکمه "ذخیره" کلیک کنید. پس از اینکه کاربر جدید در اوج ابری ایجاد شد یک پیامک حاوی لینک ورود به نرم افزار اوج برای کاربر ارسال میشود که می تواند با استفاده از این لینک وارد نرم افزار اوج ابری شود.
وارد ماژول "اسناد" شوید تا لیست فایل ها و مستندات موجود در نرم افزار اوج برای شما نمایش داده شود.
در بالای صفحه روی گزینه "افزودن لینک" کلیک کنید.
با کلیک بر روی "افزودن لینک"، یک پنجره جدید باز میشود که میتوانید لینک و نام مورد نظر را وارد کنید.
سپس با استفاده از گزینه ی "افزودن" لینک مورد نظر به لیست فایل و مستندات اضافه خواهد شد.
یا در اوج ابری میتوان فضای کاری اسناد را تغییر داد؟
بله، بعد از ورود به ماژول اسناد سند های مورد نظر خود را انتخاب میکنیم و در نوار سمت چپ از قسمت فضای کاری، فضای دیگری را انتخاب میکنیم.
فضای کاری در ماژول اسناد اوج ابری به شما کمک می کند تا اطلاعات رو به بهترین شکل ممکن سازماندهی کنید و از اون ها به صورت مؤثر استفاده کنید.
نحوه بارگذاری اسناد در فضای کاری اوج ابری به صورت زیر میباشد:
ابتدا وارد حساب کاربری اوج ابری خود شوید.
به ماژول اسناد مراجعه کنید و به فضایی که میخواهید فایل خود را در آن بارگذاری کنید، بروید.
در بالای صفحه در کنار لیست اسناد، دکمهای با عنوان "بارگذاری فایل" وجود دارد روی این دکمه کلیک کنید.
فایل مورد نظر را از کامپیوتر خود انتخاب کنید.
درنهایت پس از بارگذاری کامل فایل مورد نظر شما در فضای کاری مورد نظر قرار خواهد گرفت.
جهت تغییر فضای کاری اسناد بارگذاری شده میتوانید به صورت زیر عمل کنید:
ابتدا وارد حساب کاربری اوج ابری خود شوید.
به ماژول اسناد مراجعه کنید و سندی را که میخواهید فضای کاری آن را تغییر دهید، پیدا کنید.
روی سند مورد نظر کلیک کنید تا اطلاعات بیشتر آن باز شود.
در این قسمت، شما یک فیلد با عنوان "فضای کاری" را میبینید که به شما اجازه میدهد فضای کاری سند را انتخاب کنید.
روی فیلد فضای کاری کلیک کنید.
لیستی از همه فضاهای کاری موجود برای شما نمایش داده میشود.
فضای کاری جدیدی که میخواهید سند را به آن منتقل کنید انتخاب کنید.
پس از انتخاب فضای کاری جدید، تغییرات خود را ذخیره کنید.
جهت ارسال اسناد برای کاربران نرم افزار ابتدا وارد ماژول اسناد شوید، سند موردنظر را انتخاب کنید در منو سمت چب از قسمت بالا آیکون گفت و گو باز را انتخاب کنید.
در صورت انتخاب ارسال پیام سند انتخاب شده برای دنبال کنندگان ارسال میشود.
در صورتی که کاربر عضو دنبال کنندگان نبود با کلیک بر روی آیکون نمایش دنبال کنندگان افزودن دنبال کننده را انتخاب کنید.
به برنامه "اسناد" در اوج ابری خود مراجعه کنید.
روی دکمه "درخواست" کلیک کنید و فرم درخواست را پر کنید.
در قسمت "نام سند"، نام سندی را که می خواهید درخواست کنید وارد کنید.
در قسمت "مهلت انجام فعالیت"، تاریخ مورد نیاز برای دریافت سند را وارد کنید.
در قسمت "یادداشت"، توضیحات مربوط به درخواست خود را وارد کنید.
روی دکمه "ارسال" کلیک کنید.
روش های مختلفی برای بارگذاری فایل در اوج ابری وجود دارد.
انتخاب روش مناسب به نیازهای شما و سطح دسترسی شما در اوج ابری بستگی دارد.
روش های بارگذاری فایل از طریق داشبورد ها به این صورت میباشد:
به داشبورد اوج ابری خود مراجعه کنید.
وارد ماژول "اسناد" شوید و روی دکمه "بارگذاری" کلیک کنید.
فایل مورد نظر خود را انتخاب کنید و منتظر بمانید تا آپلود فایل به درستی انجام شود.
ماژول استودیو در نرم افزار اوج ابری ابزاری است که به کاربران اجازه میدهد بدون نیاز به کدنویسی، تغییرات دلخواهی را در اپلیکیشنها و فرمهای نرم افزار ایجاد کنند.
با این ماژول، کاربران میتوانند بهسادگی فیلدهای جدید اضافه کنند، فرمها و گزارشها را ویرایش کنند و فرآیندهای کاری اختصاصی برای سازمان خود طراحی کنند.
بله، تغییرات ایجاد شده در ماژول استودیو به صورت خودکار برای سایر کاربران نیز قابل مشاهده است.
برای افزودن یک فیلد متنی در استودیو اوج ابری، مراحل زیر را دنبال کنید:
ابتدا مدلی را که میخواهید فیلد متنی را به آن اضافه کنید، انتخاب کنید.
برای مثال، اگر میخواهید فیلد متنی به مدل مشتری اضافه کنید، مدل مشتری را انتخاب کنید.
پس از انتخاب مدل، روی دکمه استودیو (در قسمت بالا سمت چپ صفحه) کلیک کنید.
در کادر سمت راست استودیو، روی دکمه افزودن فیلد کلیک کنید.
از لیست انواع فیلد ها، گزینه "متن" را انتخاب کنید.
نام فیلد، برچسب نمایش داده شده در فرم، کمک به کاربر و سایر تنظیمات مربوط به فیلد را مشخص کنید.
به طور کلی، مراحل زیر را میتوانید برای فعال یا غیرفعال کردن یک نما در هر مدل دنبال کنید:
با کلیک بر روی آیکون استودیو در گوشه بالا سمت چپ میتوانید به استودیو اوج ابری وارد شوید.
در گوشه بالا سمت راست بر روی گزینه ی "نماها" کلیک کنید.
لیستی از تمام نماهای موجود نمایش داده میشود.
نمایی را که میخواهید فعال یا غیرفعال کنید، انتخاب کنید.
گزینه فعال یا غیرفعال کردن نما را در منوی پایین هر نما وجود دارد.
با کلیک بر روی آن، وضعیت نما تغییر میکند.
پس از انجام تغییرات میتوانید از استودیو خاج شوید تا تغییرات اعمال شود.
جهت اضافه کردن فیلدهای جدید از طریق ماژول استودیو ابتدا وارد فرم مورد نظر شوید و بر روی آیکون استودیو کلیک کنید.
از منو بالا صفحه نماها را انتخاب کرده و بر روی فرم کلیک کنید.
از منو سمت راست (افزودن) نوع فیلد مورد نظر خود را انتخاب کرده و در قسمت دلخواه فرم قرار دهید.
بله، جهت اضافه کردن فیلد هایی که قبلا به فرم اضافه شده اند به نمای فهرست ابتدا وارد ماژول موردنظر شوید و بر روی آیکون استودیو کلیک کنید. از منو بالا صفحه نماها را انتخاب کرده و بر روی لیست کلیک کنید. از قسمت سمت راست صفحه فیلد های موجود را انتخاب کرده و در قسمت جستجو نام فیلد موردنظر را وارد کنید. فیلد مورد نیاز را انتخاب کنید و در قسمت دلخواه فهرست قرار دهید.
جهت تنظیم یک نما به عنوان نمای پیش فرض میتوانید مراحل زیر را دنبال کنید:
با کلیک بر روی آیکون استودیو در گوشه بالا سمت چپ میتوانید به استودیو اوج ابری وارد شوید.
در گوشه بالا سمت راست بر روی گزینه ی "نماها" کلیک کنید.
لیستی از تمام نماهای موجود نمایش داده میشود.
نمای مورد نظر خودتون را انتخاب کنید.
گزینه ای تحت عنوان "تنظیم به عنوان پیش فرض" در منوی پایین هر نما وجود دارد.
با کلیک بر روی آن، نمای ماژول به صورت پیش فرض تغییر میکند.
پس از انجام تغییرات میتوانید از استودیو خاج شوید تا تغییرات اعمال شود.
ابتدا وارد اوج ابری شوید و سپس ماژولی را که میخواهید فیلتر اضافه کنید، انتخاب کنید.
با کلیک روی آیکون استودیو، وارد حالت استودیو میشوید.
برای اضافه کردن فیلتر، باید از قسمت بالایی صفحه وارد تب "قوانین فیلتر" شوید. (معمولاً فیلترها به نمای جستجو اضافه میشوند تا کاربران بتوانند با استفاده از فیلترهای از پیشتعریفشده، دادهها را محدودکنند.)
برای اضافه کردن فیلتر جدید، میتوانید از کلید "ایجاد" استفاده کنید.
فیلدهای مدنظر خود را انتخاب کرده و شرایط مورد نظر (مثلاً برابر، بزرگتر، شامل، و ...) را تعیین کنید.
همچنین میتوانید فیلتر را به گونهای تنظیم کنید که به صورت پیشفرض فعال باشد یا فقط زمانی که کاربر آن را انتخاب میکند.
پس از اضافه کردن و پیکربندی فیلتر، تغییرات خود را ذخیره کنید و ماژول را تست کنید تا مطمئن شوید فیلتر به درستی کار میکند.
برای ایجاد و اضافه کردن نوع تیکت ها در اوج ابری می توانید مراحل زیر را دنبال کنید:
وارد پنل اوج ابری شوید و به بخش "سامانه پشتیبانی" رفته و بر روی "پیکربندی" کلیک کنید.
سپس "نوع تیکت" را انتخاب کنید،انواع تیکت های تعریف شده در اوج ابری برای شما نمایش داده میشود.
با کلیک برروی "ایجاد" میتوانید نوع جدیدی را به لیست موجود اضافه کنید. هنگامی که نوع تیکت را وارد کردید، بر روی دکمه "ذخیره" کلیک کنید.
در اوج ابری شما می توانید تیم های پشتیبانی مختلف را تعریف کنید تا بتوانید تیکت ها و درخواست های مشتریان را به آنها ارجاع دهید.
برای تعریف تیم های پشتیبانی در اوج ابری، مراحل زیر را دنبال کنید:
وارد پنل مدیریتی اوج ابری خود شوید و به بخش "پشتیبانی" یا "تیکت ها" رفته و قسمت بالایی صفحه بر روی "پیکربندی" کلیک کنید.
سپس تیم های پشتیبانی را انتخاب کنید در صفحه تیم ها، بر روی "ایجاد" کلیک کنید.
در فرم ایجاد تیم، جزئیات مربوط به تیم را وارد کنید. این شامل نام تیم، توضیحات و اعضای تیم (کاربرانی که عضو این تیم هستند) است.
پس از وارد کردن اطلاعات موردنیاز، بر روی "ذخیره" کلیک کنید تا تیم پشتیبانی ایجاد شود. حالا می توانید در هنگام ایجاد یک تیکت جدید، تیم پشتیبانی موردنظر را انتخاب کنید و تیکت را به آنها ارجاع دهید.
بعد از ورود به سامانه پشتیبانی از قسمت پیکربندی وارد تیم های پشتیبانی میشویم و تیم مورد نظر خود را انتخاب و یا ایجاد میکنیم.
از قسمت سلف سرویس تیک بسته شدن خودکار را میزنیم و مشخص میکنیم در کدام مرحله بعد از گذشت چند روز عدم فعالیت به کدام مرحله منتقل شود.
بعد از ورود به سامانه پشتیبانی از قسمت پیکربندی وارد تیم های پشتیبانی میشویم و تیم مورد نظر خود را انتخاب و یا ایجاد میکنیم.
از قسمت بهره وری و قابلیت مشاهده، روش تخصیص را روی متعادل قرار میدهیم و کاربران موردنظر را انتخاب میکنیم.
برای اینکه به مشتریان خود اجازه ندهید تیکت های خود را ببندند میتوانید مراحل زیر را انجام دهید:
وارد پنل مدیریتی اوج ابری خود شوید و به بخش "پشتیبانی" یا "تیکت ها" رفته و قسمت بالایی صفحه بر روی "پیکربندی" کلیک کنید.
سپس تیم های پشتیبانی را انتخاب کنید در صفحه تیم ها، بر روی تیم پشتیبانی مورد نظر کلیک کنید.
جزئیات مربوط به تیم برای شما نمایش داده میشود. شامل نام تیم، قابلیت مشاهده و... است. به قسمت "سلف سرویس" مراجعه کنید، گزینه ی بسته شدن توسط مشتریان را غیرفعال کنید و بر روی "ذخیره" کلیک کنید.
در اوج ابری می توانید تیکت ها را به گونه ای تنظیم کنید که بعد از گذشت زمان مشخصی به طور خودکار بسته شوند.
وارد پنل مدیریتی اوج ابری خود شوید و به بخش "پشتیبانی" یا "تیکت ها" رفته و قسمت بالایی صفحه بر روی "پیکربندی" کلیک کنید.
سپس تیم های پشتیبانی را انتخاب کنید در صفحه تیم ها، بر روی تیم پشتیبانی مورد نظر کلیک کنید.
جزئیات مربوط به تیم برای شما نمایش داده میشود. شامل نام تیم، قابلیت مشاهده و... است.
به قسمت "سلف سرویس" مراجعه کنید، گزینه ی "بسته شدن خودکار" را فعال کنید پس از فعال کردن این گزینه امکان بسته شدن تیکت در وضعیت های متفاوت و روز های بدون فعالیت فراهم میشود.
در نهایت میتوانید بر روی "ذخیره" کلیک کنید تا تغییرات مربوطه ثبت شود.
در اوج ابری تیکت ها می توانند وضعیت های مختلفی داشته باشند تا نشان دهند در چه مرحله ای از فرآیند حل مشکل قرار دارند.
جهت ویرایش و یا اضافه کردن وضعیت تیکت ها می توانید به صورت زیر اقدام کنید :
به منوی اصلی اوج ابری مراجعه کنید و وارد ماژول سامانه پشتیبانی شوید.
سپس از سمت بالایی صفحه برروی پیکربندی کلیک کنید.
از منوی باز شده گزینه ی "مراحل" را انتخاب کنید.
لیست وضعیت های از قبل تعریف شده برای شما نمایش داده میشود.
میتوانید وضعیت های قبلی مورد نظر خود را ویرایش کنید و یا با استفاده از کلید "ایجاد" وضعیت جدیدی را برای کارمندان خود ایجاد کنید.
در اوج ابری میتوانید وضعیتی را به تیکت ها اختصاص دهید که نمایانگر این باشد یک تیکت در وضعیت تکمیل قرار گرفته است.
جهت انجام اینکار میتوانید به صورت زیر اقدام کنید:
به منوی اصلی اوج ابری مراجعه کنید و وارد ماژول سامانه پشتیبانی شوید.
سپس از سمت بالایی صفحه برروی پیکربندی کلیک کنید.
از منوی باز شده گزینه ی "مراحل" را انتخاب کنید.
لیست وضعیت های از قبل تعریف شده برای شما نمایش داده میشود.
وضعیتی که میخواهید بعنوان تکمیل کننده ی تیکت قرار گیرد را انتخاب کنید.
سپس فرم ویرایش مرحله ی مورد نظر برای شما باز خواهد شد که می توانید گزینه ی "مرحله ی تکمیل تیکت" را فعال کنید.
درنهایت برروی کلید "ذخیره" کلیک کنید.
جهت ایجاد دسترسی مخاطبین به پرتال مشتریان میتونید به صورت عمل کنید.
با ورود به منوی مخاطبین به تمام مشتریان اوج ابری دسترسی پیدا کنید؛ یکی از مخاطبین را برای مشاهده فرم مخاطب باز کنید و سپس روی دکمه عملیات کلیک کنید.
گزینه ی "دادن دسترسی به پرتال مشتریان" را انتخاب کنید.
در نهایت در فرم "مدیریت دسترسی به پورتال" شماره معتبر و منحصر به فرد مخاطب را وارد کنید و روی "اعطای دسترسی" کلیک کنید.
به منوی اصلی اوج ابری بروید.
سپس وارد ماژول "گفتگو" شوید.
در نوار کناری سمت راست در قسمت گفتگوی مستقیم، روی نماد "+" کلیک کنید. سپس کاربرانی را که می خواهید در گفتگو قرار دهید را از لیست کاربران سازمان که نمایش داده شده است انتخاب کنید.
پس از ورود به پنجره گفتگو در سمت راست برنامه، می توانید شروع به تایپ پیام های خود و ارسال آنها به شرکت کنندگان انتخاب شده کنید.
بله. جهت عضویت خودکار کاربران در کانال ها ابتدا وارد ماژول گفتگو شوید و از منو سمت راست وارد تنظیمات کانال مربوطه شوید.
در تب حریم خصوصی قسمت اشتراک گذاری خودکار، گروه کاربری و یا دپارتمان کاربر مربوطه را انتخاب کنید.
اوج ابری به شما این امکان را می دهد کانال هایی برای ارتباط و همکاری تیمی ایجاد کنید.
کانال ها می توانند عمومی باشند، که به هر کسی اجازه می دهد تا به آنها بپیوندد و شرکت کند، یا خصوصی که نیاز به دعوت برای پیوستن دارد.
به منوی اصلی اوج ابری بروید. سپس وارد ماژول "گفتگو" شوید.
در نوار کناری سمت راست در قسمت کانال ها، روی نماد "+" کلیک کنید و عنوان "کانال" را پیدا کنید یا برای ایجاد روی نماد "+" کنار آن کلیک کنید.
همچنین میتوانید با کلیک برروی چرخ دنده ی کنار عنوان هر کانال، وارد جزئیات مربوط به کانال شوید. پس از وارد کردن تمام اطلاعات لازم، روی دکمه "ذخیره" کلیک کنید تا کانال ایجاد و یا ویرایش شود.
در اوج ابری می توانید نحوه نمایش جلسات را به روش های مختلفی تغییر دهید.
جهت تغییر نحوه ی نمایش ماژول جلسات می توانید به صورت زیر عمل کنید:
به ماژول "تقویم" در اوج ابری مراجعه کنید.
برروی دکمه
"فهرست" در قسمت بالایی صفحه (سمت چپ بالا) کلیک کنید. جلسات موجود در اوج ابری به صورت فهرست برای شما نمایش داده میشود.
گاهی لازم است یک جلسه خاص به طور مداوم چندین بار برگذار شود به منظور این کار بعد از اضافه کردن مشخصات جلسه جدید یا ویرایش جلسه از پیش تعریف شده از قسمت گزینه ها تیک تکرار شونده را انتخاب میکنیم و تعداد تکرار در هفته، ماه، روز و یا سال را وارد میکنیم.
جهت ارسال پیام یادآوری جلسه به شرکت کنندگان میبایست در زمان تعریف جلسه و یا ویرایش جلسه از قبل تعریف شده از قسمت یادآوری، زمان های اطلاع رسانی را انتخاب کرد و یا با تایپ زمان موردنظر خود اقدام به ایجاد زمان اطلاع رسانی جدید کنید.
جهت ویرایش و یا اضافه کردن یادآور های جلسات می توانید به صورت زیر اقدام کنید:
به منوی اصلی اوج ابری مراجعه کنید و وارد ماژول تقویم شوید.
سپس از سمت بالایی صفحه برروی پیکربندی کلیک کنید.
از منوی باز شده گزینه ی "یادآورها" را انتخاب کنید.
لیست ِادآور های از قبل تعریف شده برای شما نمایش داده میشود.
میتوانید یادآور های قبلی مورد نظر خود را ویرایش کنید و یا با استفاده از کلید "ایجاد" یادآور جدیدی را برای جلسات خود ایجاد کنید.
به تنظیمات اوج ابری بروید.
از قسمت بالایی صفحه برروی گزینه " فنی" کلیک کنید و از قسمت اتوماسیون گزینه "چرخه پیامک" را انتخاب کنید.
روی دکمه ایجاد کلیک کنید تا چرخه پیامکی جدیدی را ایجاد کنید.
در فرم ایجاد چرخه پیامکی:
نام چرخه پیامکی را وارد کنید.
مدل مرتبط را انتخاب کنید.
شرایط اجرای چرخه پیامکی و عملیات را تنظیم کنید.
قالب پیامک مورد نظر را نیز انتخاب کنید.
در نظر داشته باشید در قسمت "عمل برای انجام" در صورتی که ماژول جدیدی را از طریق استودیو ایجاد کردید باید "چرخه پیامکی" را در حالت انتخاب قرار دهید.
و در انتها نیز "فیلد انتخابی" را برروی فیلد شماره موبایل در ماژول مربوطه قرار دهید.
در صورتی که بعد از ورود به تنظیمات و انتخاب ارائه دهندگان سرویس پیامکی در قسمت سرویس پیامک با خطا دسترسی مواجه شدید با کاربری مدیریت وارد اوج ابری شوید و از قسمت کاربران، وارد مدیریت کاربران شوید و کاربر موردنظر را انتخاب کنید.
در پایین صفحه قسمت سرویس پیامکی دسترسی لازم اعطا کنید.
خیر، جهت شارژ پنل پیامکی خود ابتدا وارد دامنه www.amootsms.com شوید و از قسمت سمت چپ اقدام به ورود به کاربری خود کنید.
در صفحه نخست بعد از کلیک روی شارژ آنلاین مبلغ دلخواه خود را وارد کرده و یا از مبالغ پیشفرض یکی را انتخاب کرده و با کلیک بر روی پرداخت آنلاین وارد درگاه بانکی شوید.
ابتدا وارد سایت amootsms.com شوید و با کلیک بر روی ورود/ثبت نام وارد پنل پیامکی خود شوید.
از منو سمت راست وب سرویس را انتخاب کنید و بر روی ایجاد کلیک کنید.
بعد از انتخاب عنوان و کلیک بر روی تمامی چک باکس ها یک توکن در اختیار شما قرار میگیرد که میبایست آن را کپی کنید وارد تنظیمات در اوج ابری شوید.
از قسمت سرویس پیامکی ارائه دهنده سرویس پیامک را انتخاب کنید و با کلیک بر روی ایجاد وارد فرم ارائه دهنده سرویس شوید و لینک کپی شده را در توکن API قرار دهید.
بعد پر کردن دیگر فیلد ها روی ذخیره کلیک کنید.
بله، بعد از ورود به تنظیمات از پایین صفحه در قسمت ادغامها تیک تقویم گوگل را کلیک کنید و یک بار تنظیمات را ذخیره کنید و مجدد به صفحه تنظیمات برگردید و در قسمت تقویم گوگل شناسه کاربری و رمز عبور google calendar خود را وارد کنید.
بعد از ورود به ماژول مخاطبان نحوه نمایش را به فهرست تغییر میدهیم و مخاطبان مورد نظر خود را انتخاب میکنیم و یا با کلیک بر روی چک باکس مقابل نام و انتخاب همه افراد از قسمت عملیات ارسال پیامک متنی را انتخاب میکنیم.
بله، جهت ارسال پیامک به صورت زمانبندی شده ابتدا وارد تنظیمات شوید و پیامک را انتخاب کنید، در صفحه جدید روی ایجاد کلیک کنید.
بعد از انتخاب مخاطب و شماره و متن پیام در قسمت تاریخ ارسال، تاریخ و ساعت مورد نظر خود را انتخاب کنید تا پیامک در آن زمان ارسال شود.
جهت چک کردن و اطلاع از وضعیت پیامک های ارسال شده میبایست وارد تنظیمات شوید و روی دکمه پیامک کلیک کنید، صفحه باز شده لیست تمامی پیامک های ارسال شده است که وضعیت آن ها میتواند شامل در صف، ارسال شد، خطا و لغو شد باشد و در صورت شکست نوع و دلیل آن مشخص است.
شما میتوانید با کمک جستجو و فیلتر ها پیامک موردنظر خود را آسان تر پیدا کنید.
وارد ماژول "مخاطبین" شوید و روی مشتری مورد نظر کلیک کنید تا پرونده مشتری برای شما باز شود.
در بالای صفحه و روی گزینه "عملیات" کلیک کنید و سپس گزینه ی "ارسال پیامک" را انتخاب کنید.
با کلیک بر روی "ارسال پیامک"، یک پنجره جدید باز میشود که شما میتوانید متن پیامک را وارد کنید و سپس روی "ارسال" کلیک کنید.
در این حالت، پیامکی حاوی متنی که شما وارد کردهاید، به شماره تلفن مشتری ارسال خواهد شد.
1.کلیک بر روی تنظیمات
2.از قسمت سرویس پیامکی انتخاب ارائه دهندگان سرویس پیامکی
3.کلیک بر روی ایجاد و وارد کردن مشخصات (نام کاربری و رمز عبور، یوزر پسورد به پنل پیامکی میباشد)
به منوی "تنظیمات" بروید و در قسمت سرویس پیامک بر روی گزینه "ارائه دهندگان سرویس پیامکی" را انتخاب کنید.
بر روی دکمه "ایجاد" کلیک کنید.
اطلاعات مربوط به سرویس پیامکی را وارد کنید:
نام و ارائه دهنده خدمات پیامکی خود را انتخاب کنید.
نام کاربری و رمز عبور خود را در پنل ارائه دهنده خدمات پیامکی (پنل پیامکی آموت) وارد کنید.
در صورت نیاز، می توانید سرویس پیامکی خود بعنوان پیشفرض تعریف کنید.
در نهایت بر روی دکمه "ذخیره" کلیک کنید.
جهت فعال و غیر فعال کردن نوتیفیکیشن ها در قسمت های مختلف اوج ابری میتوانید به صورت زیر عمل کنید:
به منوی اصلی اوج ابری مراجعه کنید و از قسمت بالای صفحه برروی نام کاربری خود کلیک کنید.
سپس از منوی باز شده گزینه ی "پروفایل من" را انتخاب کنید.
صفحه ی مربوط به پیکربندی پروفایل شما نمایش داده میشود.
میتوانید وارد تب "پوش نوتیفیکیشن" بشوید و تیک مربوط به هشدار های مورد نظر خود را فعال یا غیرفعال کنید.
جهت تعریف شماره های داخلی و تخصیص آن ها در به کاربران اوج ابری میبایست بعد از ورود به تنظیمات از قسمت کاربران وارد مدیریت کاربران شده و کاربری مورد نظر خود را انتخاب کنید.
بر روی ویرایش کلیک کرده و وارد قسمت ترجیحات شوید.
در قسمت پیکربندی voip فیلد ورود به سیستم sip و برنامه افزودنی گوشی را شماره داخلی قرار دهید.
فیلد گذرواژه sip، پسورد ورود کاربری شماره داخلی به ایزابل را قرار میدهیم و تماس تلفنی را به voip تغییر دهید.




